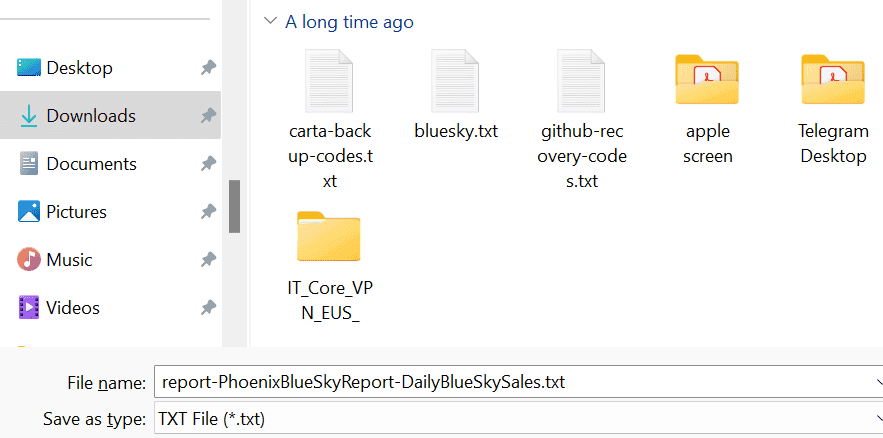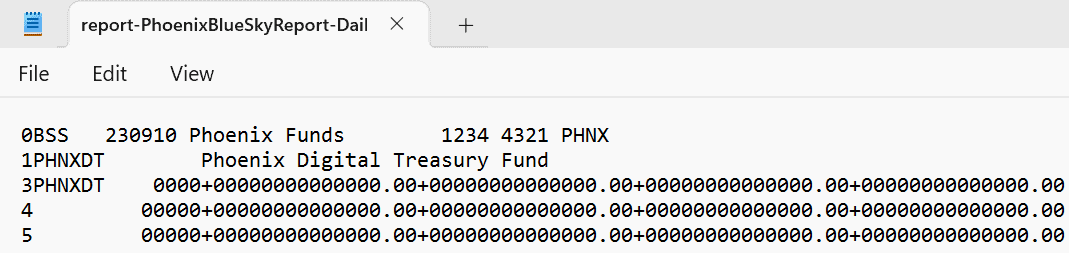User Guide
Trading and Settlement
Overview
Through the Capital Markets Platform Transfer Agents can:
- Set a price (NAV) for a Token
- View pending orders and settle from the same dashboard in near-realtime synchronization with the online blockchain.
- Pay dividends to holders
- Clawback tokens for unique situations
- Configure regulatory reports for download or for direct submission to the third-party vendor handling your reporting requirements.
The following diagram illustrates the trading and settlement workflow within Capital Markets Platform.
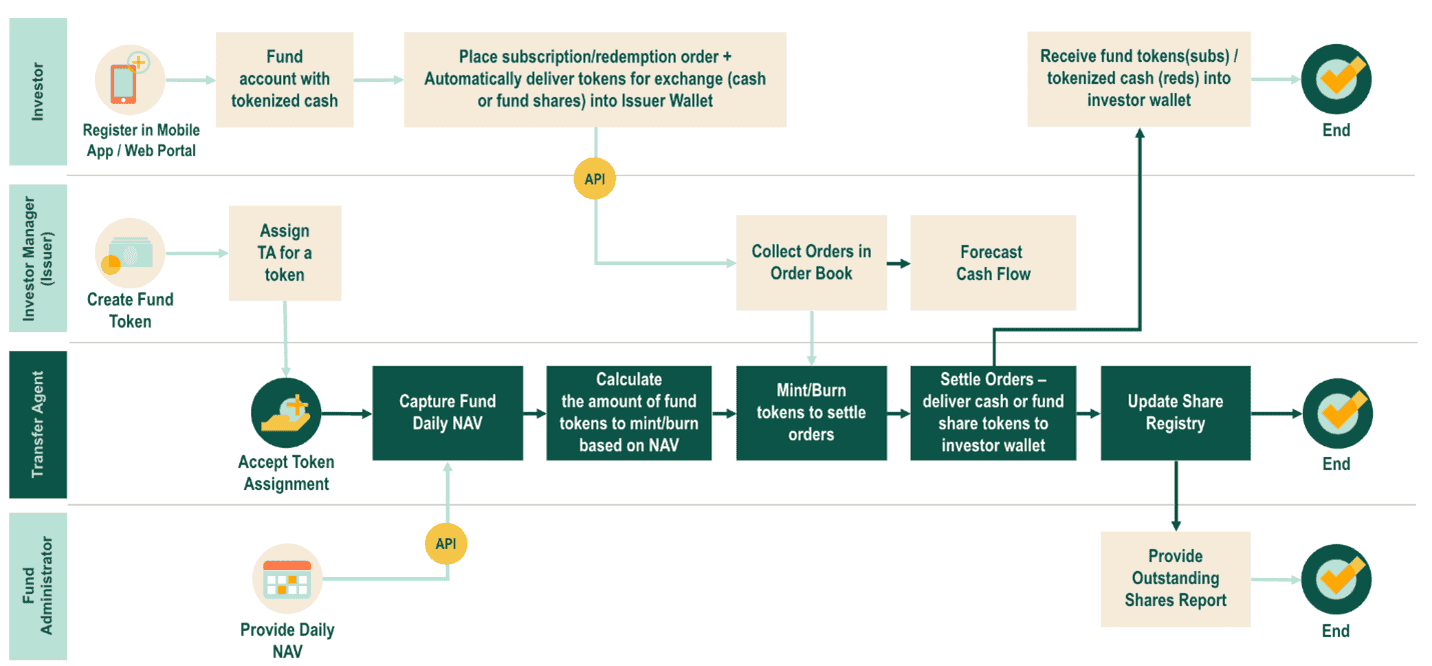
Deliver Tokens Free (not DVP)
This topic describes how a Transfer Agent can deliver Tokens to an Investor free of payment. Issuing a token free of payment enables clients continued use of the banking system for cash, leveraging the flexibility that the Capital Markets Platform platform offers.
Sample Stellar Wallet Syntax
The following provides a sample of the wallet and email syntax.
Deliver to:
- Sample Wallet: GAZ6Z7OXTU3RBJHK662ZPDQ4DA4RJR4BERFV3BHNXCYLL2T7NURR6DMP
- Sample Email: sample.user@gmail.com
Info
For Stellar Wallets, ensure that the intended recipient of a token has an established Trust Line.
Deliver Tokens for Free
To deliver Tokens free of payment as a Transfer Agent:
From the home screen, select Issue Token
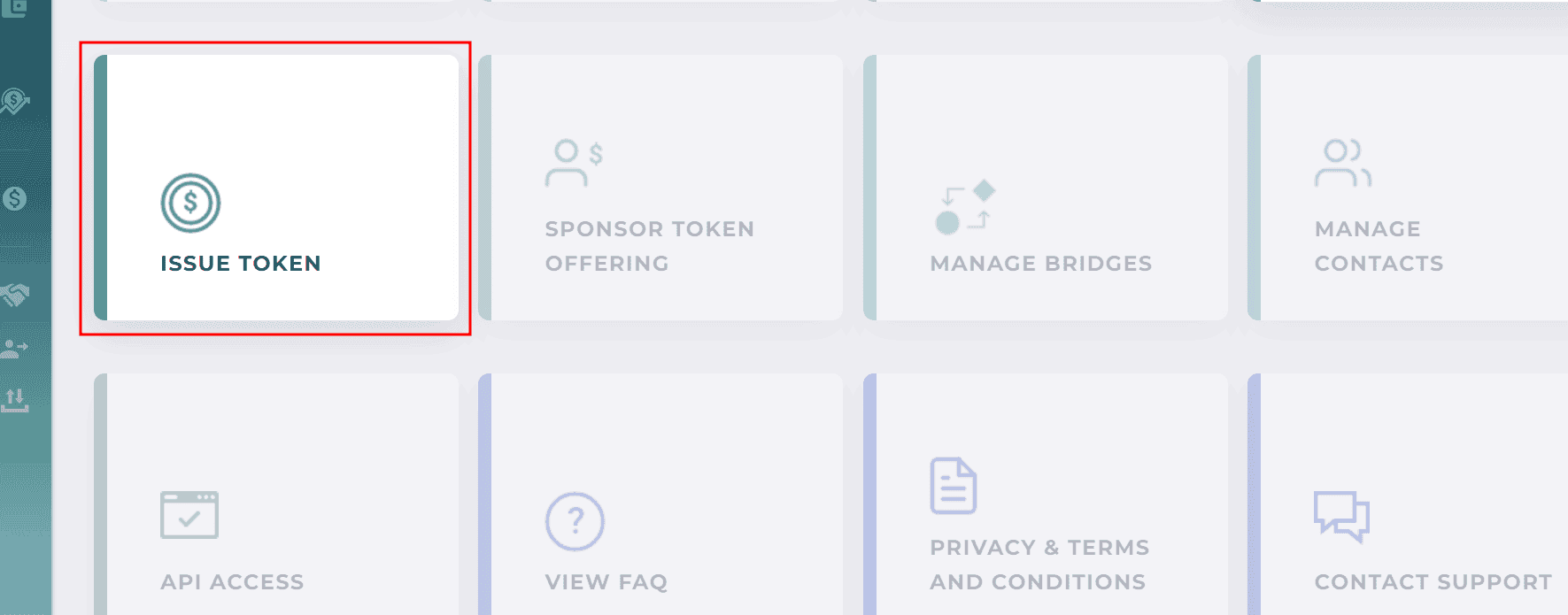
Select the "Distributions tab"
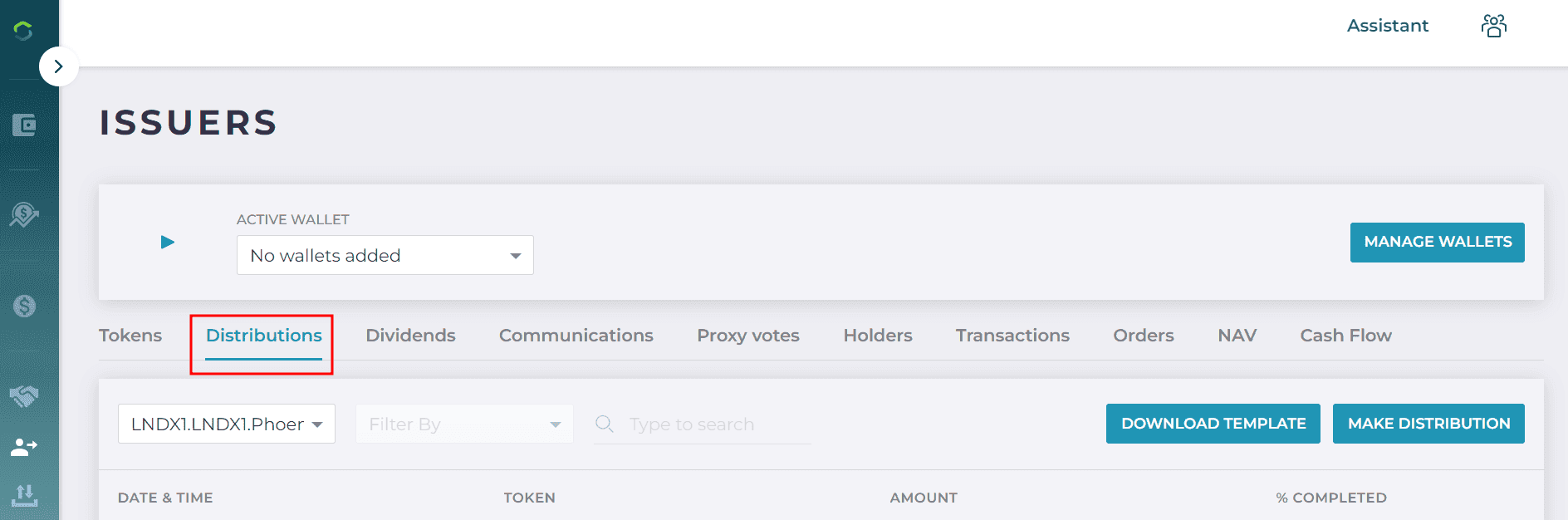
Select the Token to issue. If you do not see the desired Token, confirm selection of the correct Wallet from the Active Wallet dropdown
Select Mint Tokens before distribution (the box located next to the token dropdown)
Open Fill Token Distribution Table Manually
Select "Add New"
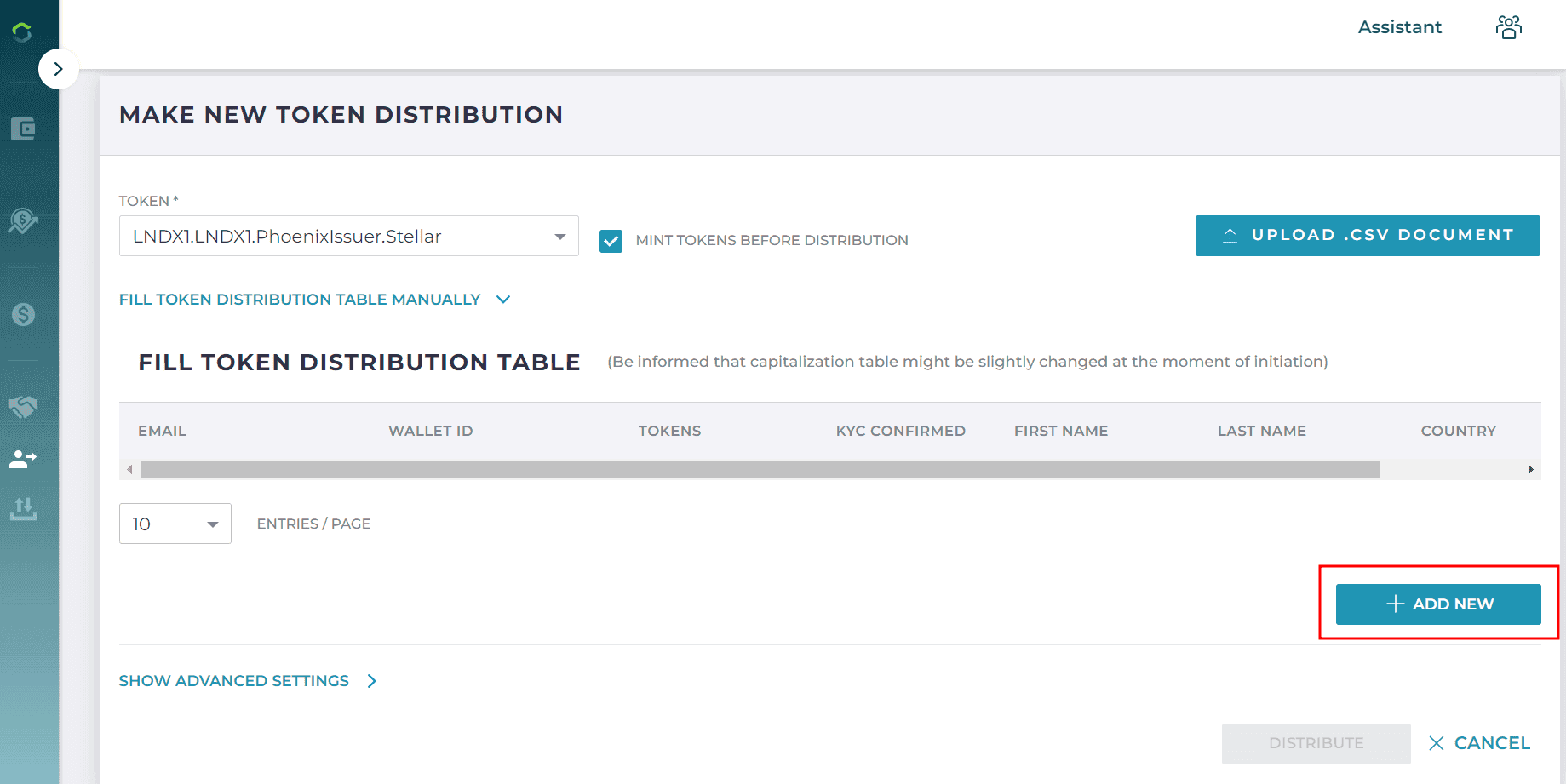
Click the "Distribute" button
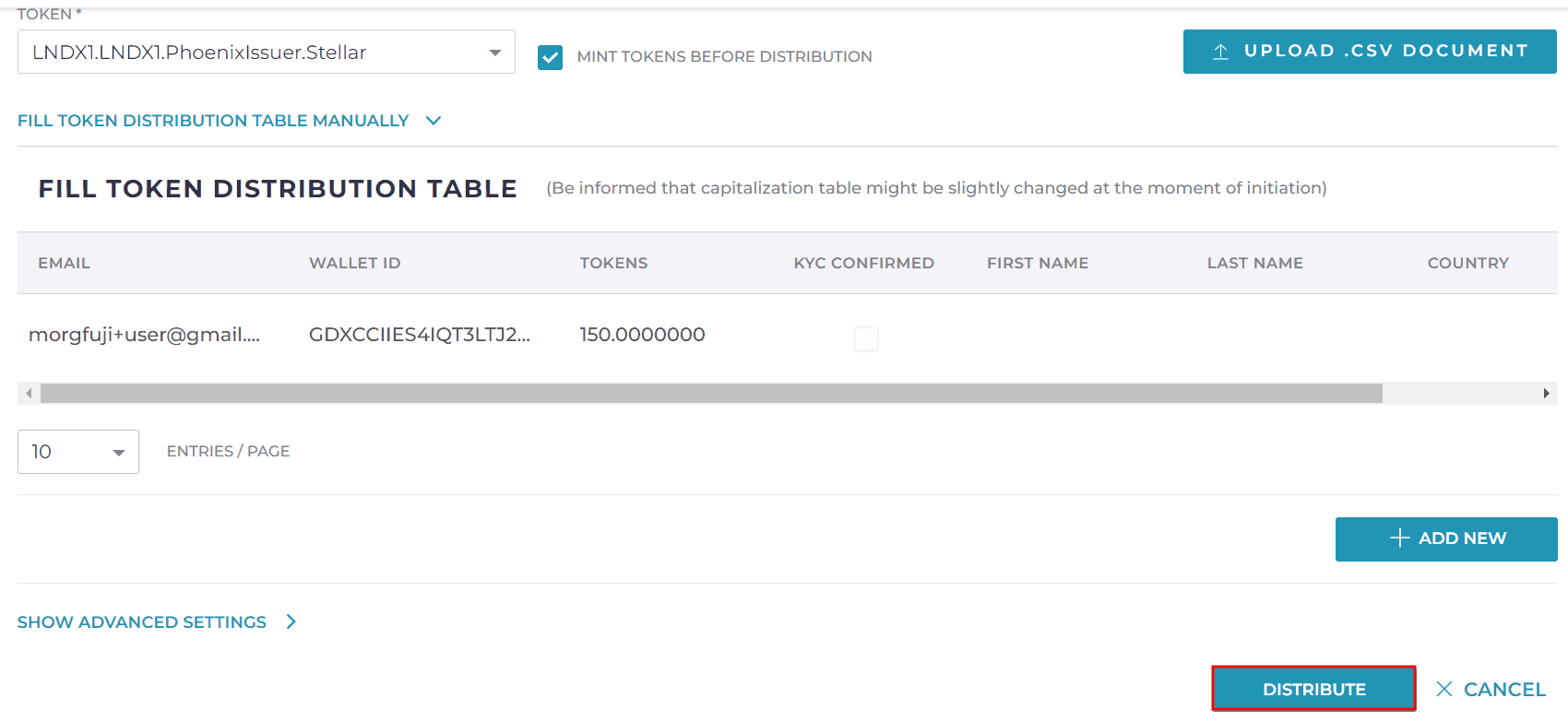
Enter the email, wallet address (that has a set trust line for the relevant token), and number of tokens to distribute
Click the "Create" button.
Note: Do not select KYC Confirmed
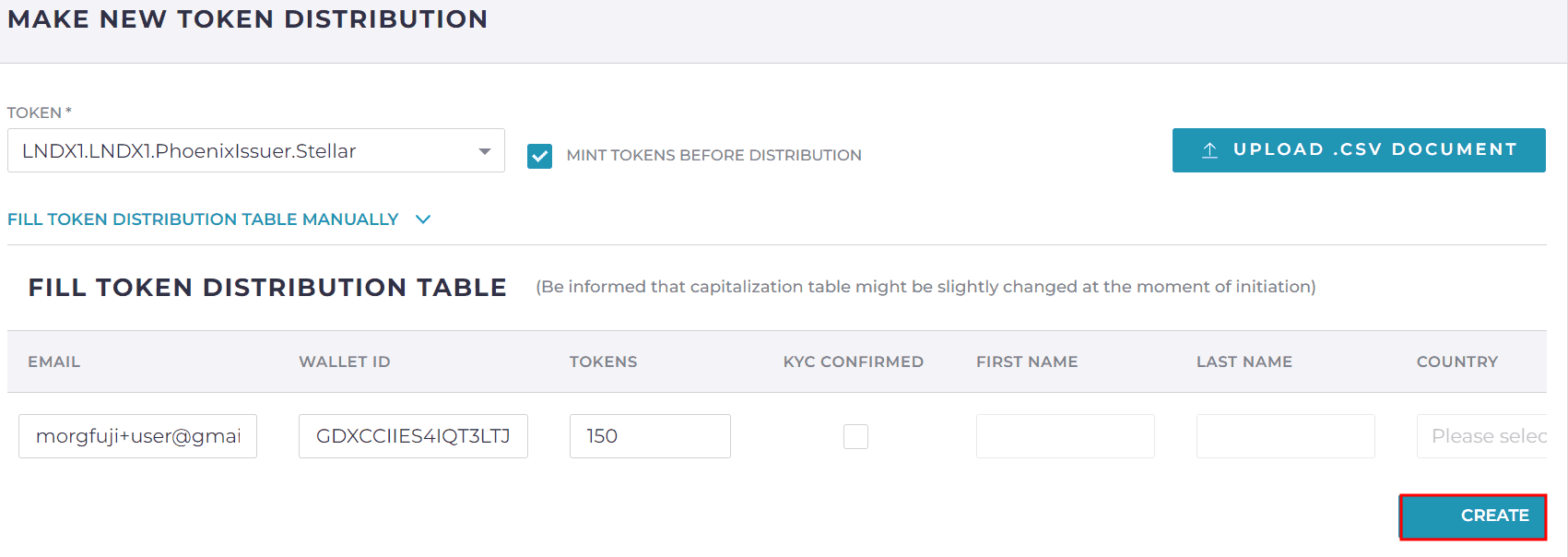
View the Token Distribution Table to confirm the distribution Note: The distribution process may take up to one minute. Refresh the page to confirm the distribution status.
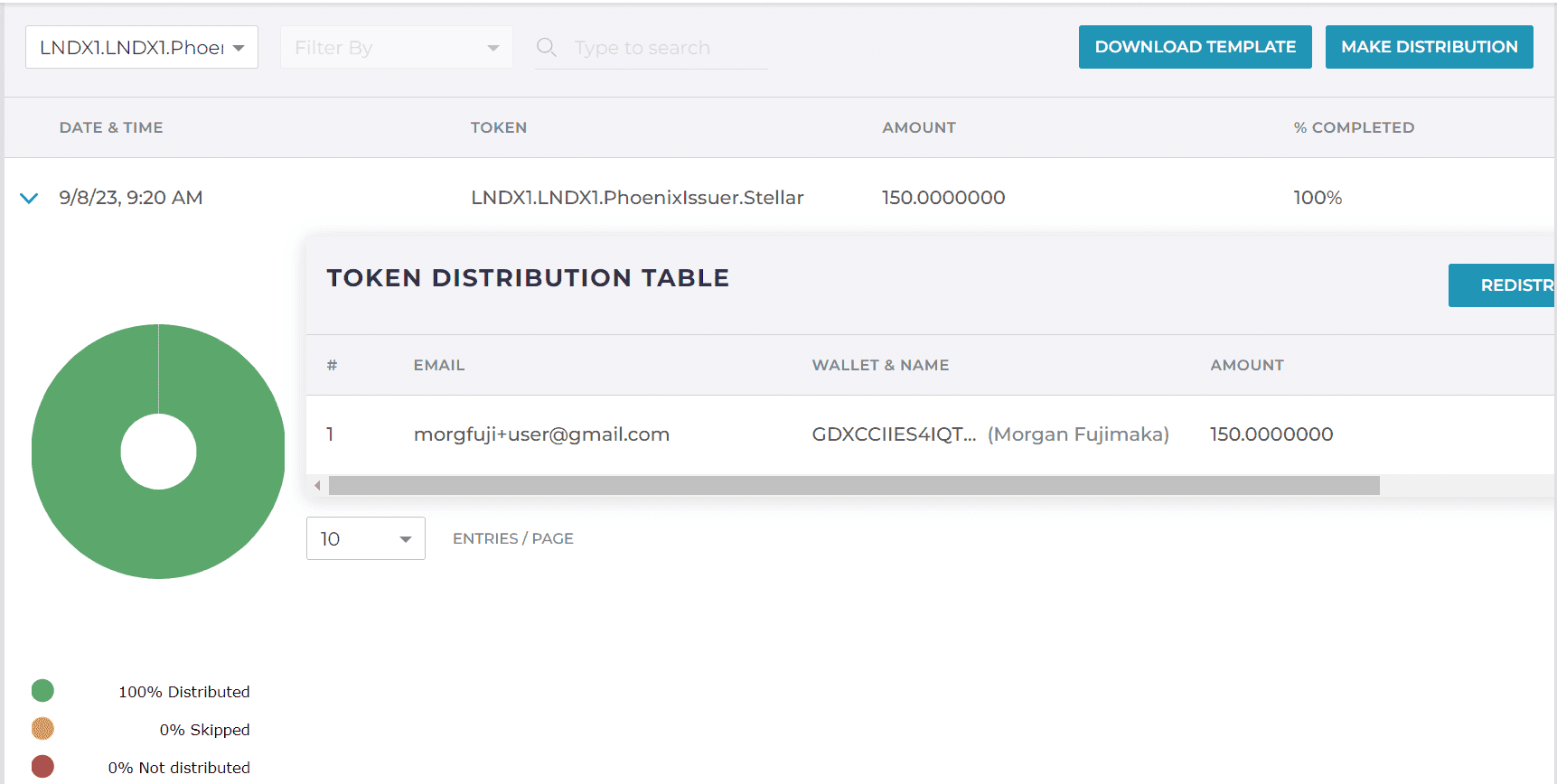
Set NAV
This topic how a Transfer Agent can assign a price to a token through the Set NAV (Set Net Asset Value) screen. The NAV is used to determine the ratio at which shares are exchange for cash.
Info
View the Cash Flow topic for instructions on how you can analyze the total subscriptions and redemptions for a NAV period.
From the home screen, select "Issue Token"
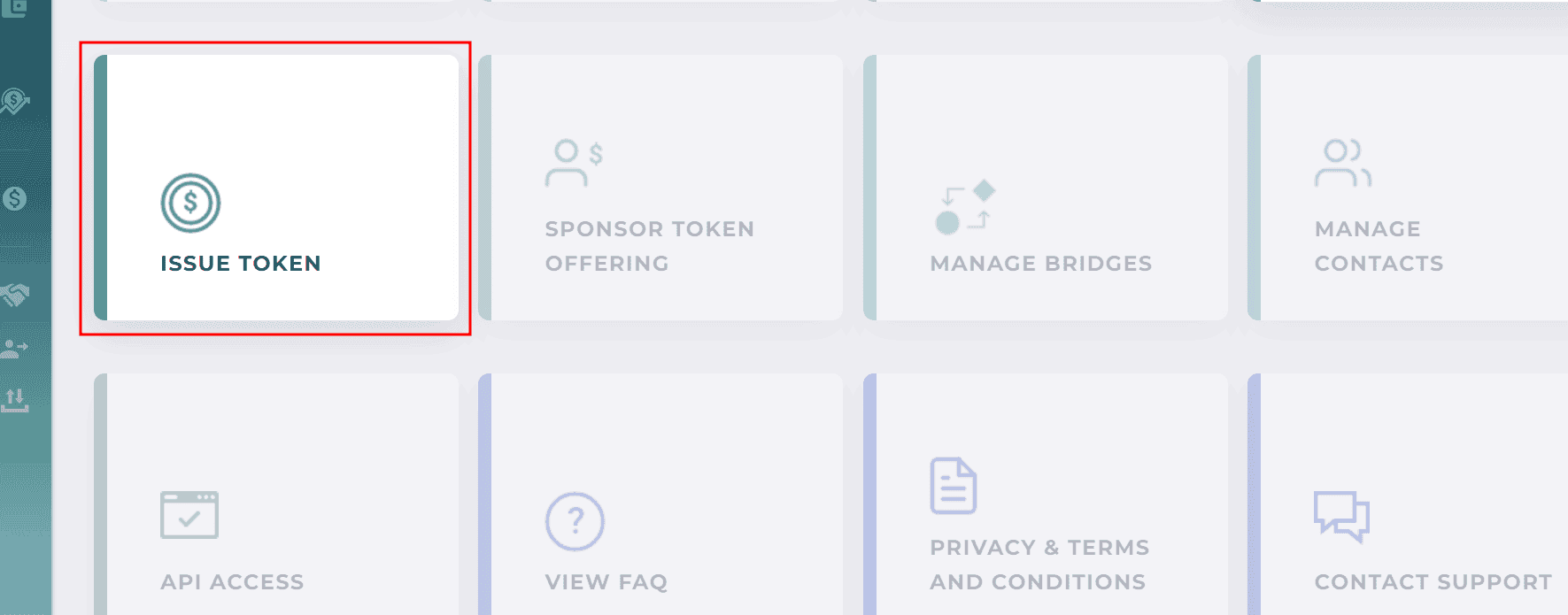
From the Issuers screen, click on the NAV tab and select the Token to assign a price to
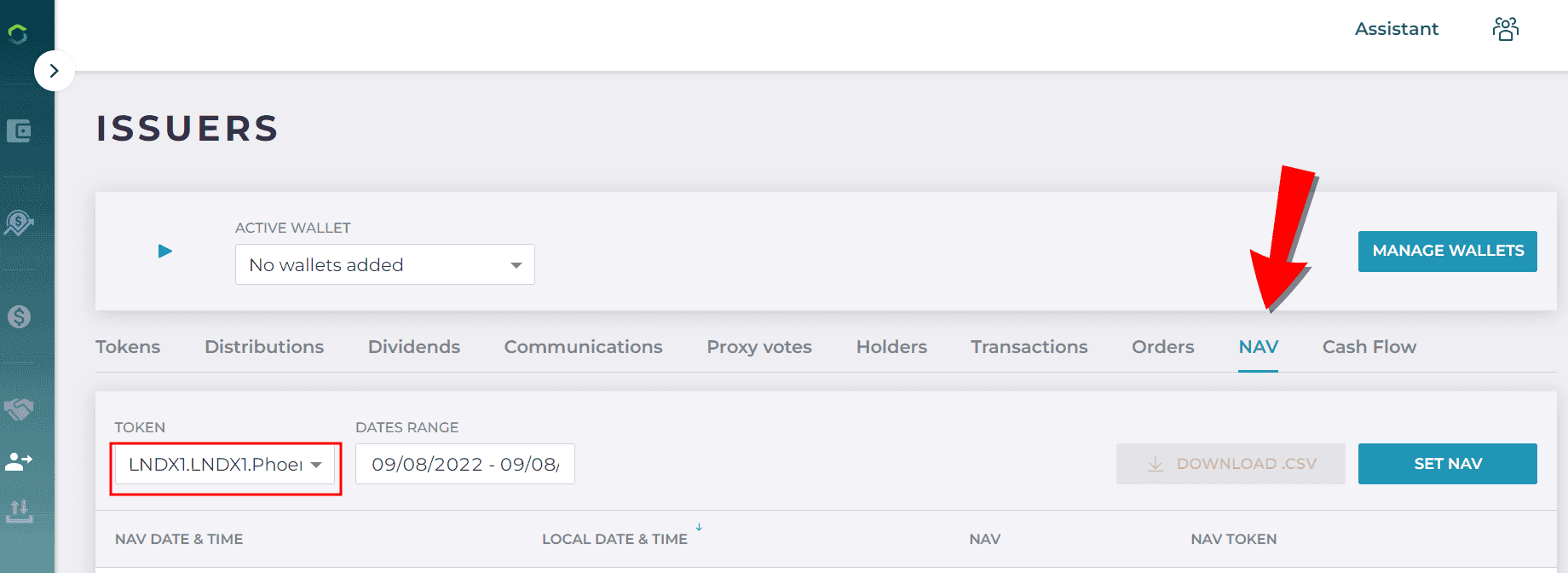
Define NAV characteristic from the Set NAV menu:
- NAV Value: The value of the Token. The NAV Value corresponds to the NAV Token field. For example, if the NAV Token is USD, you are linking that value to the U.S. Dollar. If the NAV Token is set to a Token within another Wallet, the value is associated with that Token's value.
- Time Zone: From the dropdown, select the Time Zone in which the the Date and Time field should take effect.
- NAV Date: From the calendar, select the date and time for the assigned price to take effect.
- NAV Token: the settlement token, or the linked value, for example, USD.
Note: The NAV Token is the digital token that can be used to purchase the token in question. Redemptions are paid in this token as well. The NAV Token is set once for the first NAV. Subsequent NAVs will default to the token selected for the first NAV.)
Then click the "Set" buton
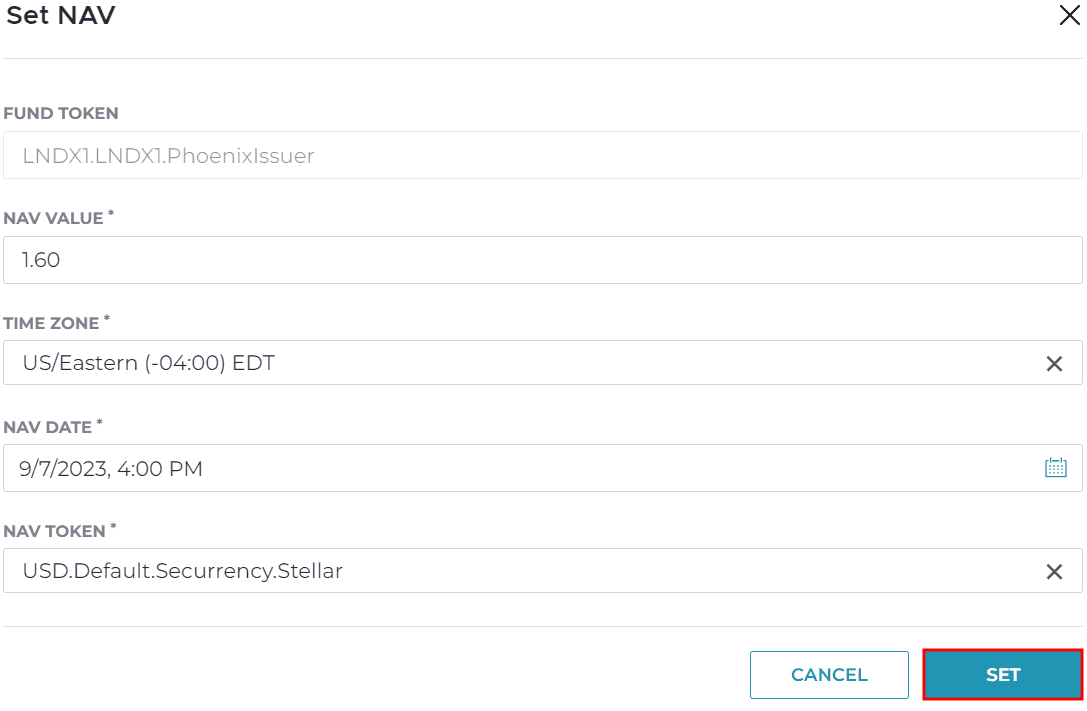
Click "Set Nav"
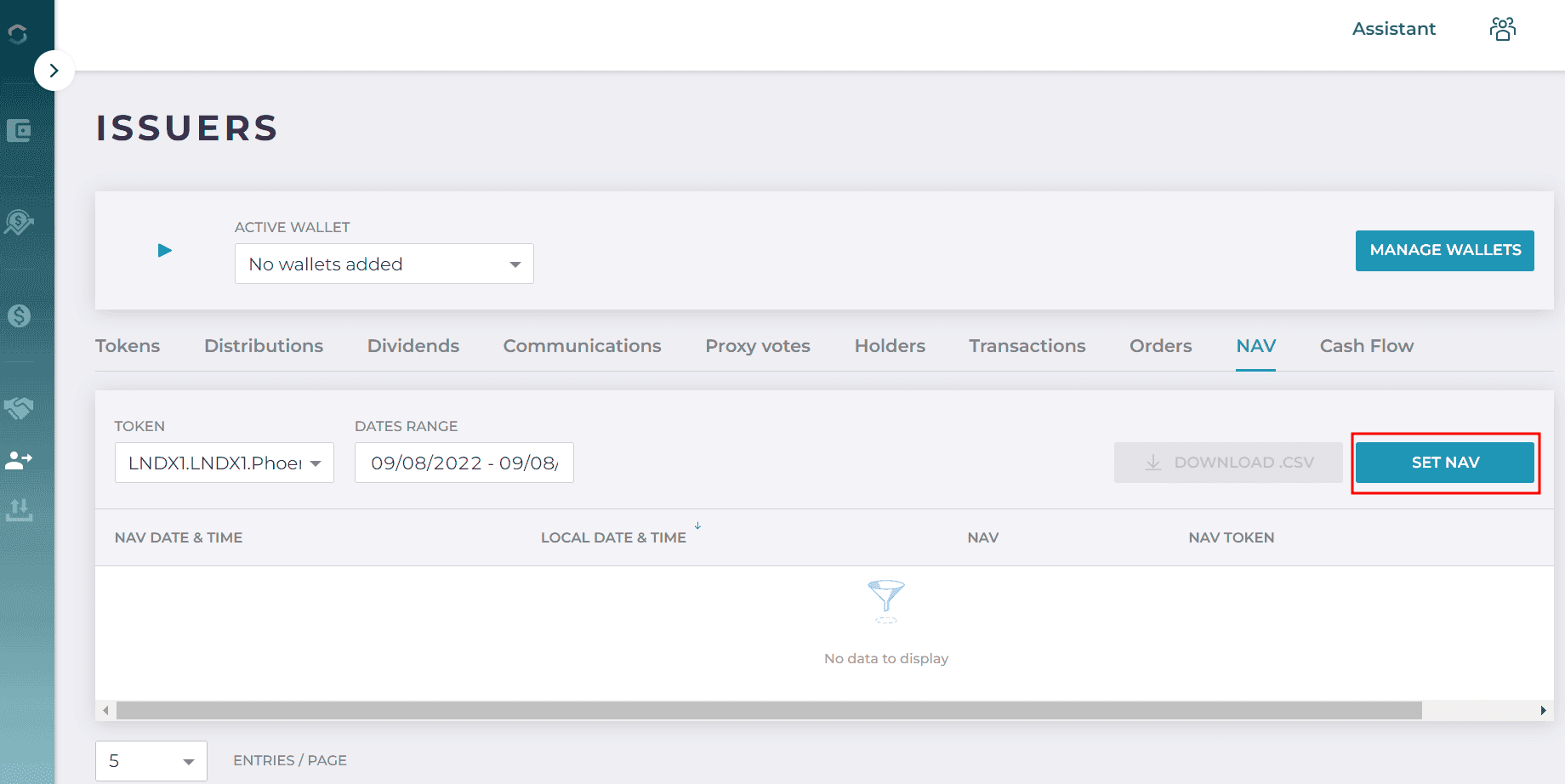
Finally, confirm the NAV is set
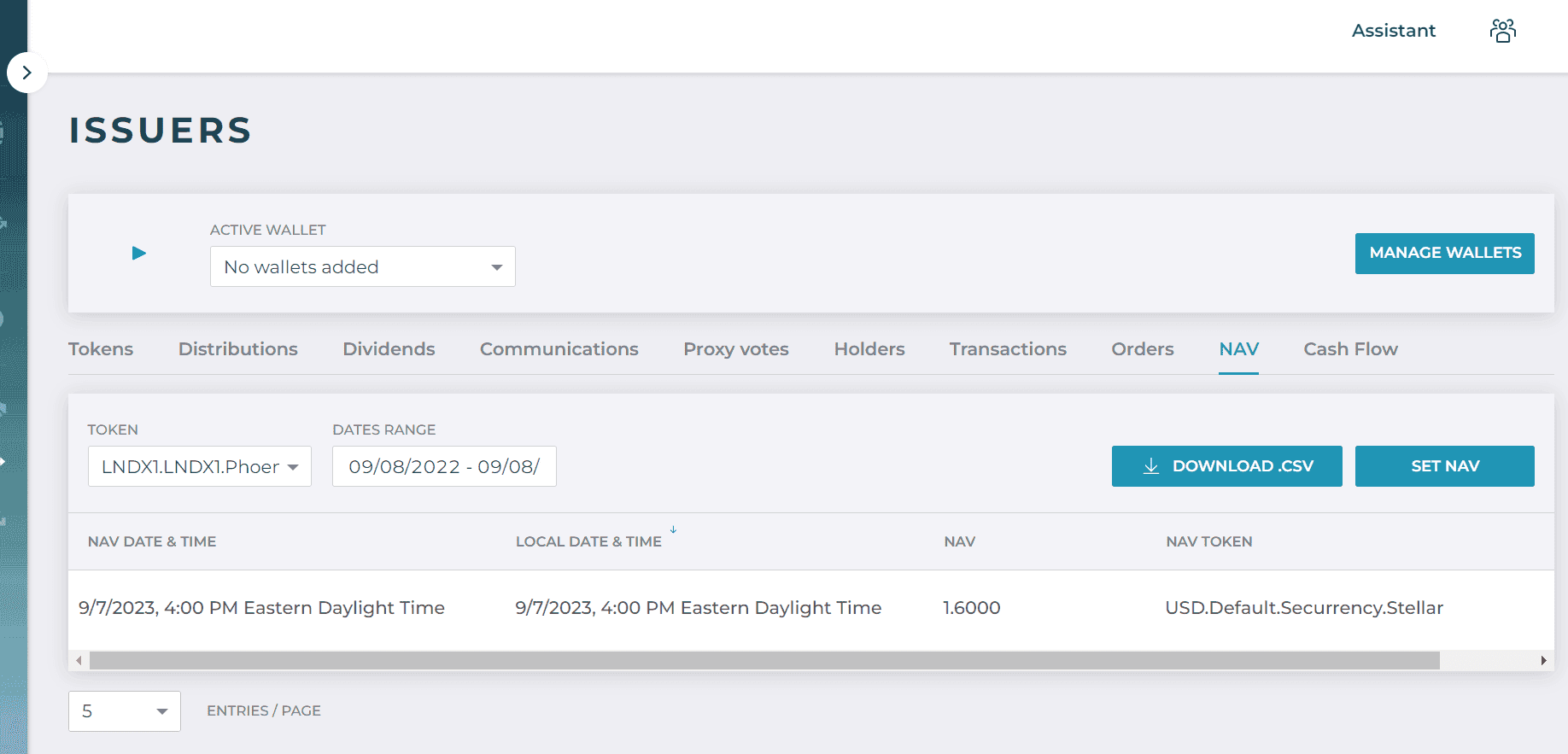
Submit Primary Market Orders
This topic describes how an Investor can use the Primary Market screen to buy Tokens. In practice, an investor is most likely to use a client front-end to submit orders, but the workflow is described in this guide to illustrate how the API endpoints work in the background.
Info
A Trust Line must be in place for a Stellar Token you are using and for the Stellar Token received in exchange for the purchase. The Wallet must also have sufficient funds to make the purchase.
Ethereum tokens do not require a Trust Line.
To use the Primary Market screen to buy Tokens:
Select Primary Market from the left menu
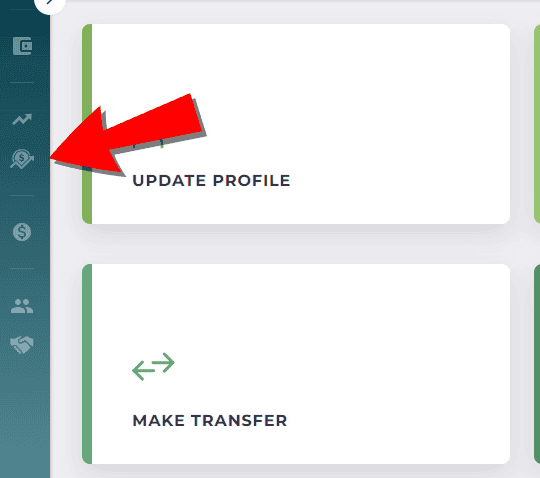
Define Primary Market characteristics:
Buy or Sell: Select between buying or selling tokens from the tab on the right of Create New Order menu.
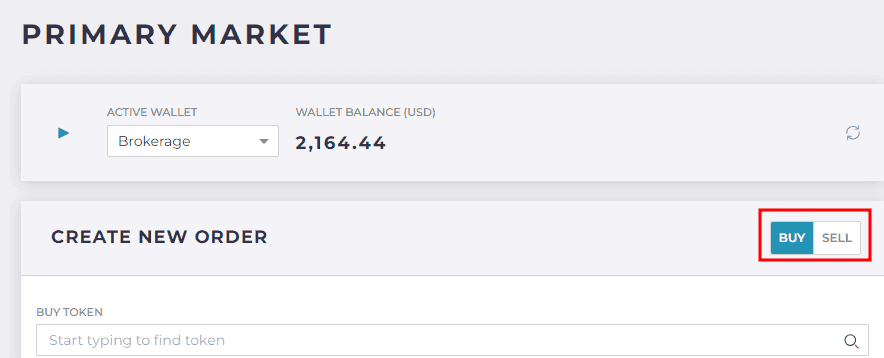
Active Wallet: Select from your available Wallets from the dropdown.
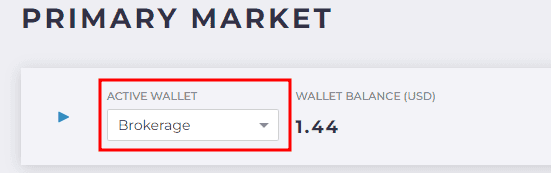
Buy/Sell Token: Select the Token to Buy or Sell. The search displays the list of all available Tokens, which you can filter using the search field.
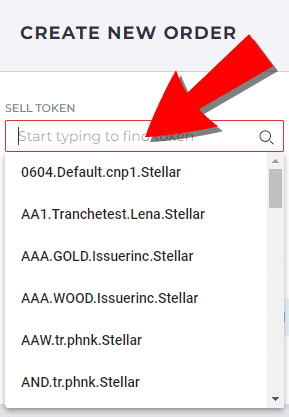
Amount to Invest/Amount to Redeem: Enter the amount to subscribe (buy) or redeem (sell).
Note: The Investment Token field automatically populates based on the selected Token you are buying or selling.Capital Markets Platform automatically calculates the Estimated Amount. (Note: the Estimated Amount is a calculation of the tokens you will receive in exchange for the tokens invested once the transaction settles. The estimate is based on the last available NAV. The actual amount will differ based on the NAV used to trade and settle the order.)
Click the "Submit" button
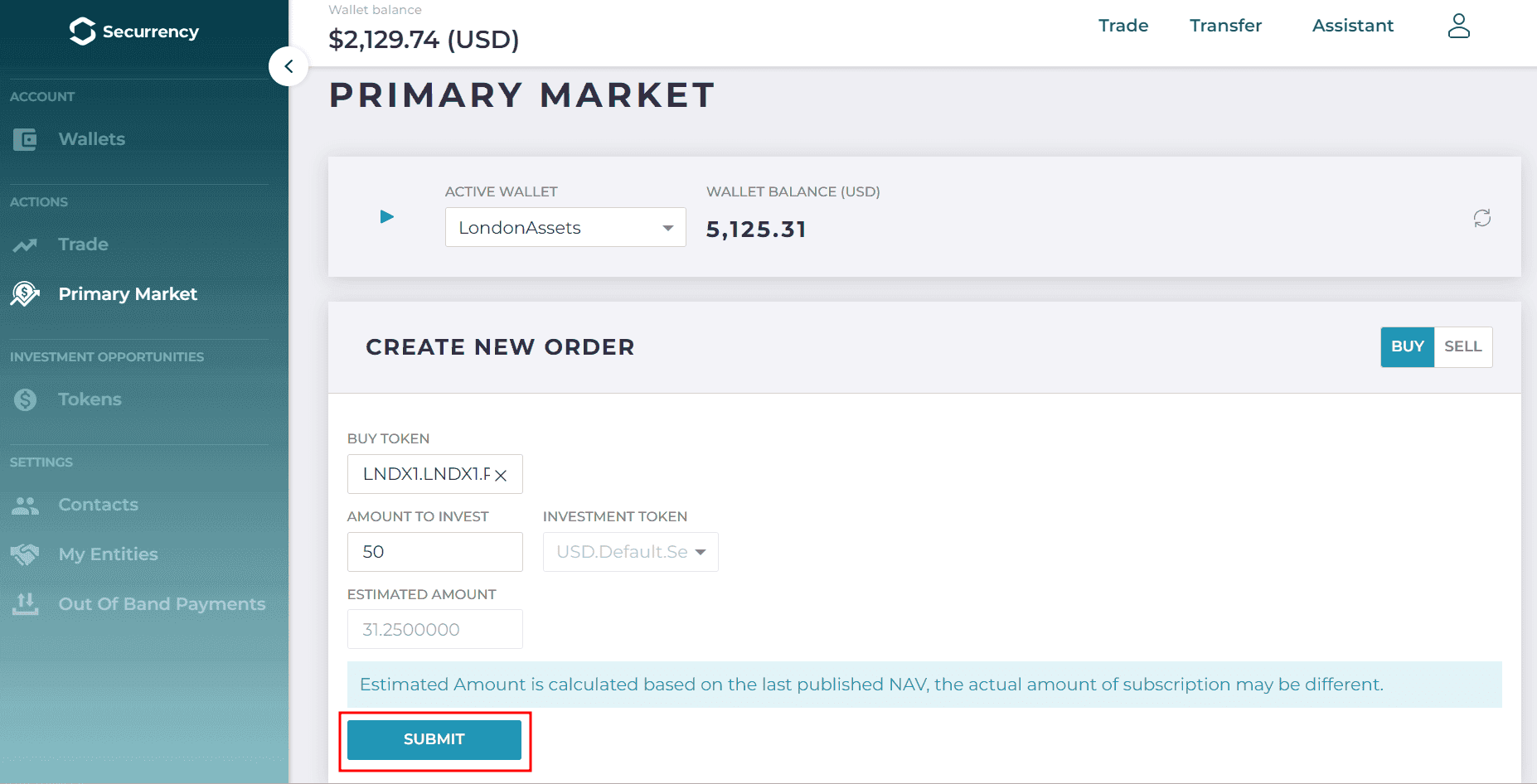
View the Orders list at the bottom of the screen to confirm the transaction.

Viewing Pending Orders
This topic describes how a Transfer Agent can view pending orders awaiting approval. Orders are one Token exchanged for another. Transactions are the one-way movement of Tokens.
Info
See Settle Pending Orders for instructions on how to settle orders as Transfer Agent.
From the home screen, select Issue Token
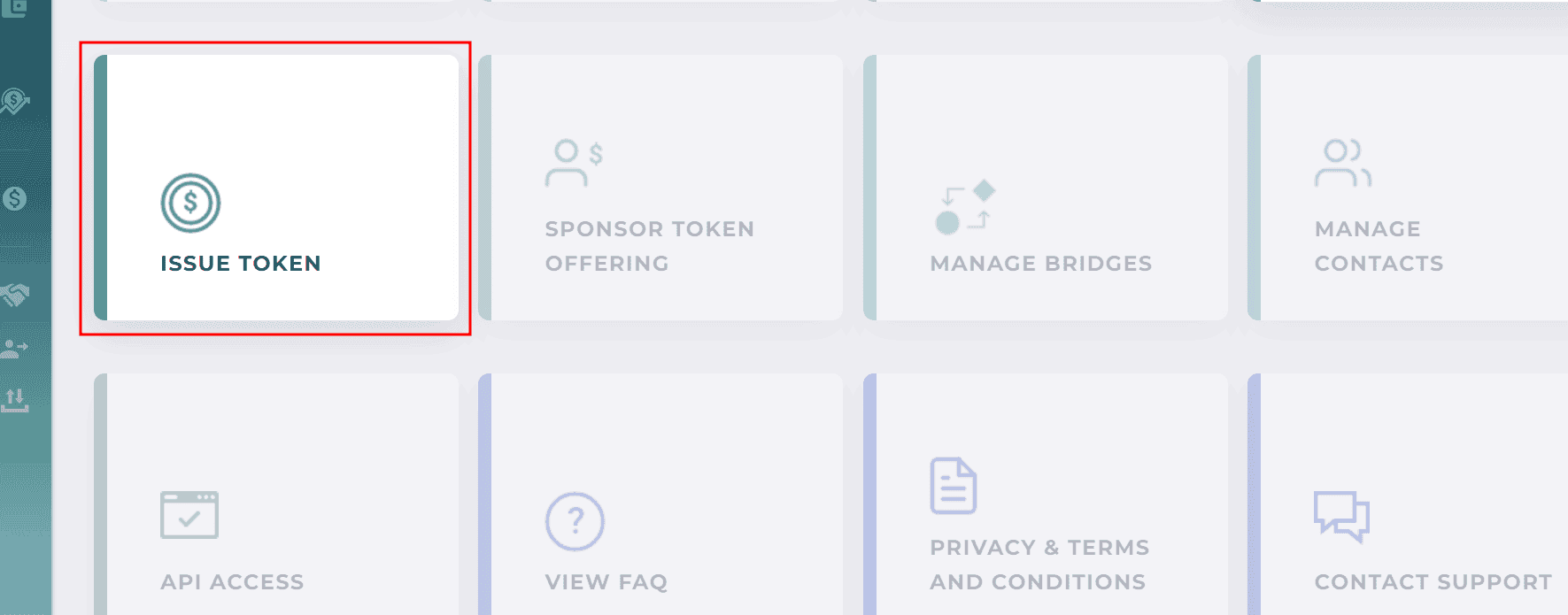
Select the Orders tab
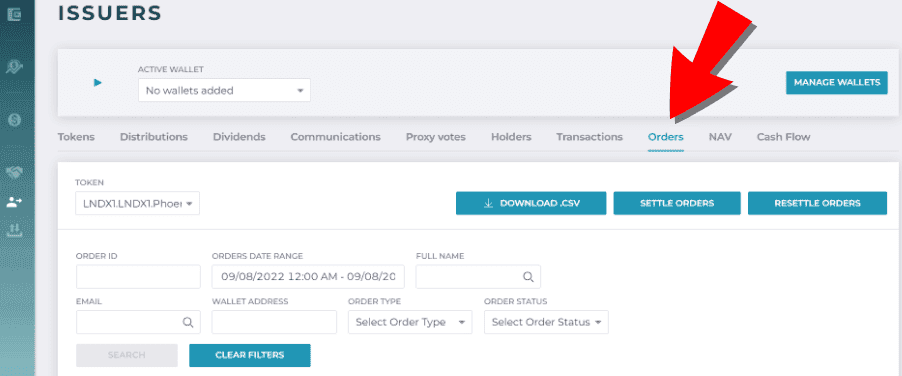
Use the Token field to select the Token whose orders you want to view. Note: you can only view the Orders for a single Token at a time.
Use the search filters to filter results.
- Order ID: filter by the alphanumeric order number for the transaction.
- Full Name: search and filter by the name of the Issuer who submitted the order.
- Email: filter by the user email of the Issuer who submitted the order.
- Wallet Address: filter by the alpha-numeric Wallet Address.
- Order Type: filter by Redemption or Subscription.
- Order Status: filter by the order status, for example: Failed, Pending, and so on.
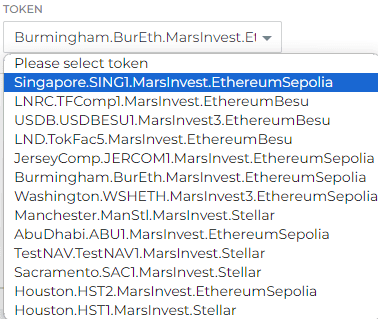
Execute and Settle Pending Orders
Info
Ensure you have completed the steps in the Set NAV topic before executing and settling pending orders.
Once a NAV is set, all orders pending are priced at the most recent NAV price. This price is the amount the investor will receive in exchange for their tokens that are purchased or sold. Once the NAV is set, pending orders are considered as trade executed.
Once the orders have been traded, they must be settled, i.e. deliver the shares in exchange for digital cash or visa versa.
To execute and settle pending orders:
Confirm NAV is set by viewing the trades with a "Trade Settlement" order status and confirm the relevant orders have been traded at a set NAV
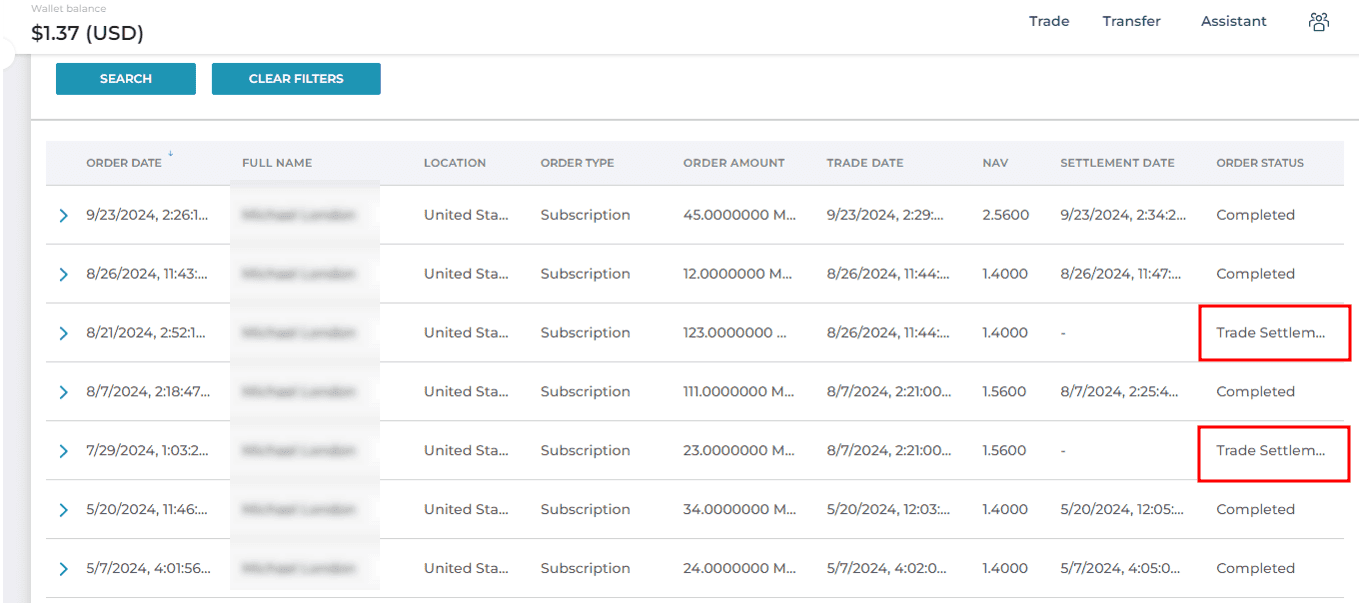
Settle the Pending Order
From the home screen, select Issue Token
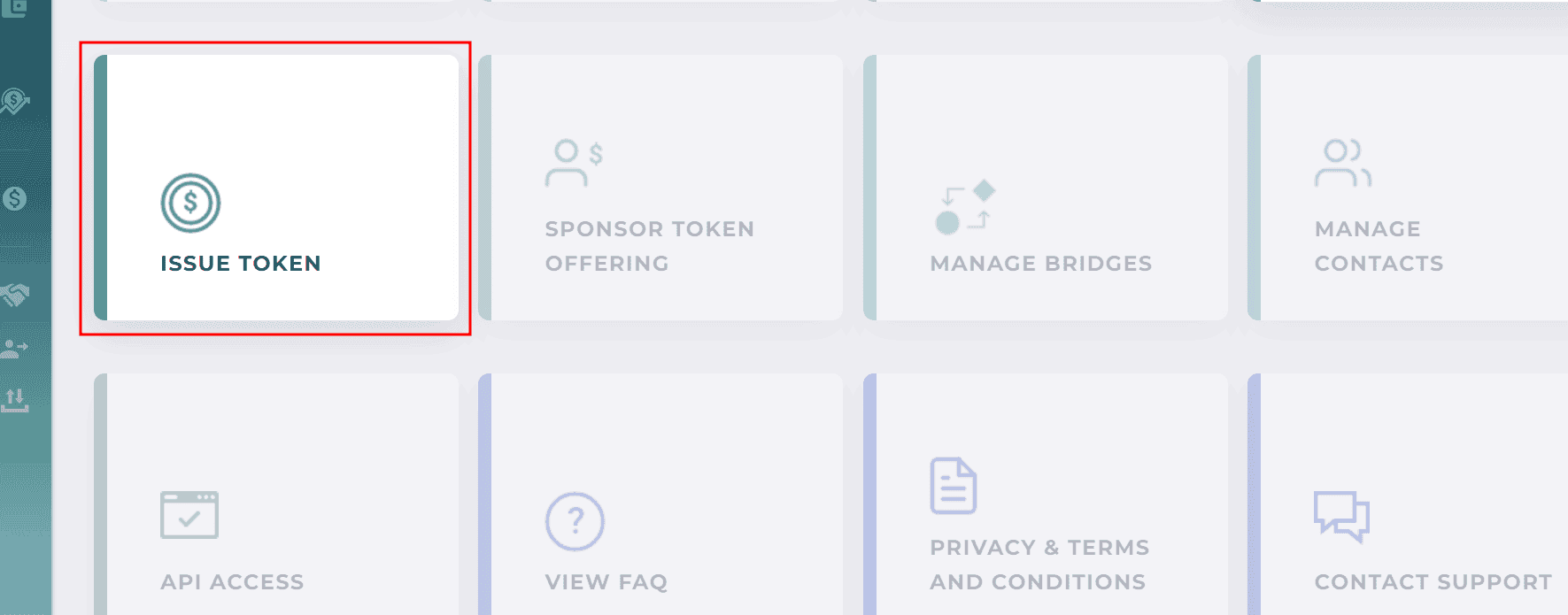
Select the Orders tab
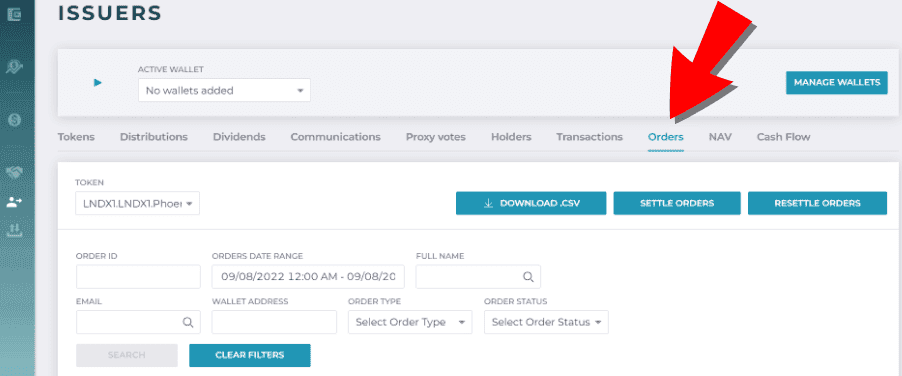
Click Settle Orders
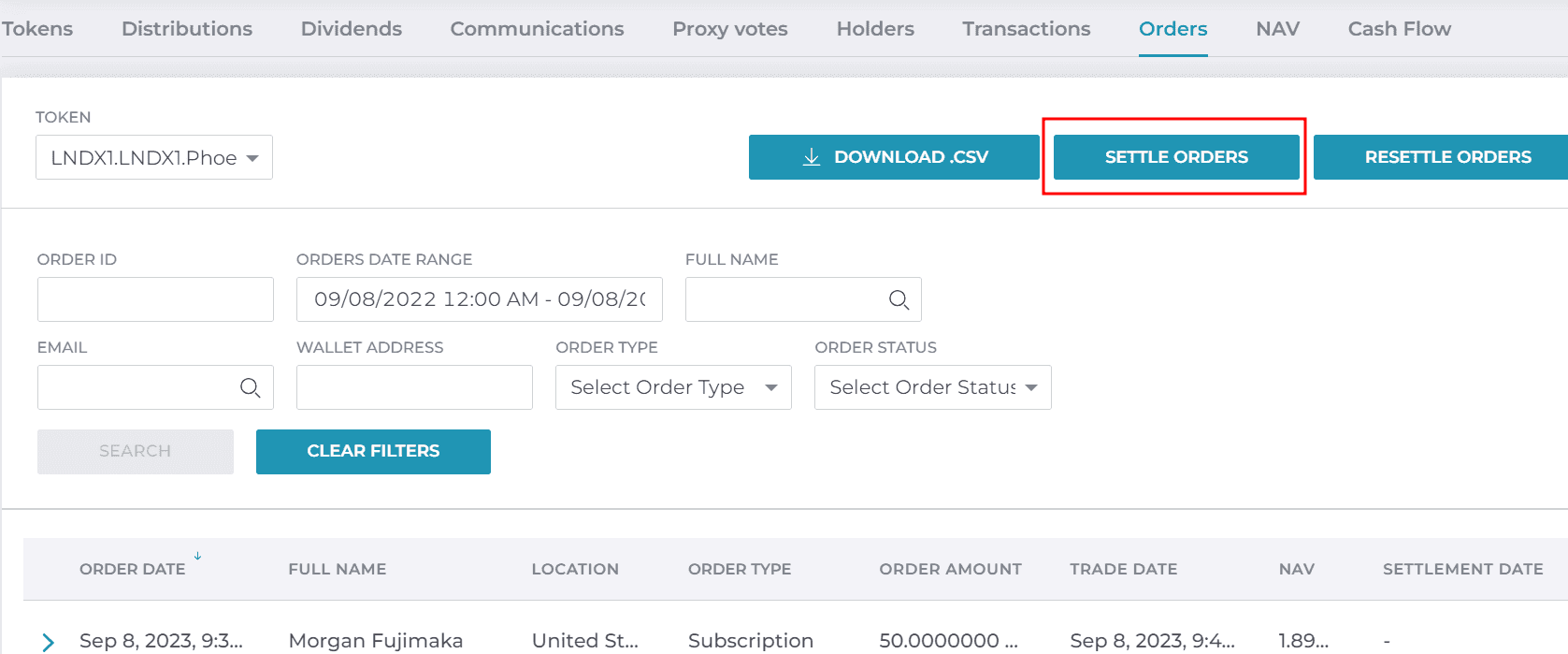
From the Order Settlement pop up, choose the Order Type from the dropdown:
- All: Settle all pending orders for the selected Token.
- Redemption: Only settles "sell" orders.
- Subscription: Only settles "buy" orders.
Choose the Date Range based on the transaction’s Trade Date, then click "Next"
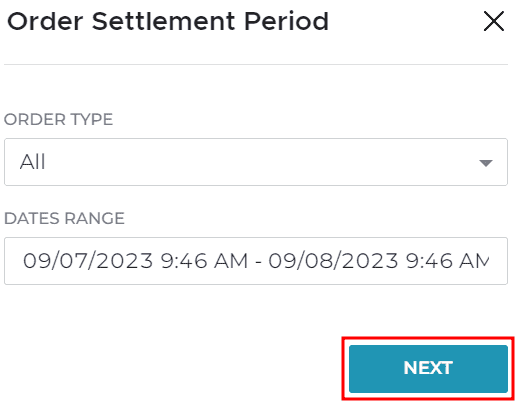
Click "Settle" to complete the transaction
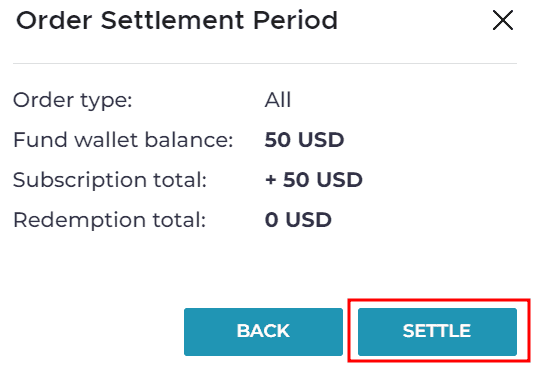
After a 1-2 minute processing time, the transaction displays as "Completed" on the Order Status at the bottom of the screen.
Cash Flow
The total subscriptions and redemptions for a NAV period can be viewed in the Cash Flow tab. The Cash Flow tab shows the total subscriptions and redemptions separately, as well as the net total for the period. The report can be viewed in currency or shares.
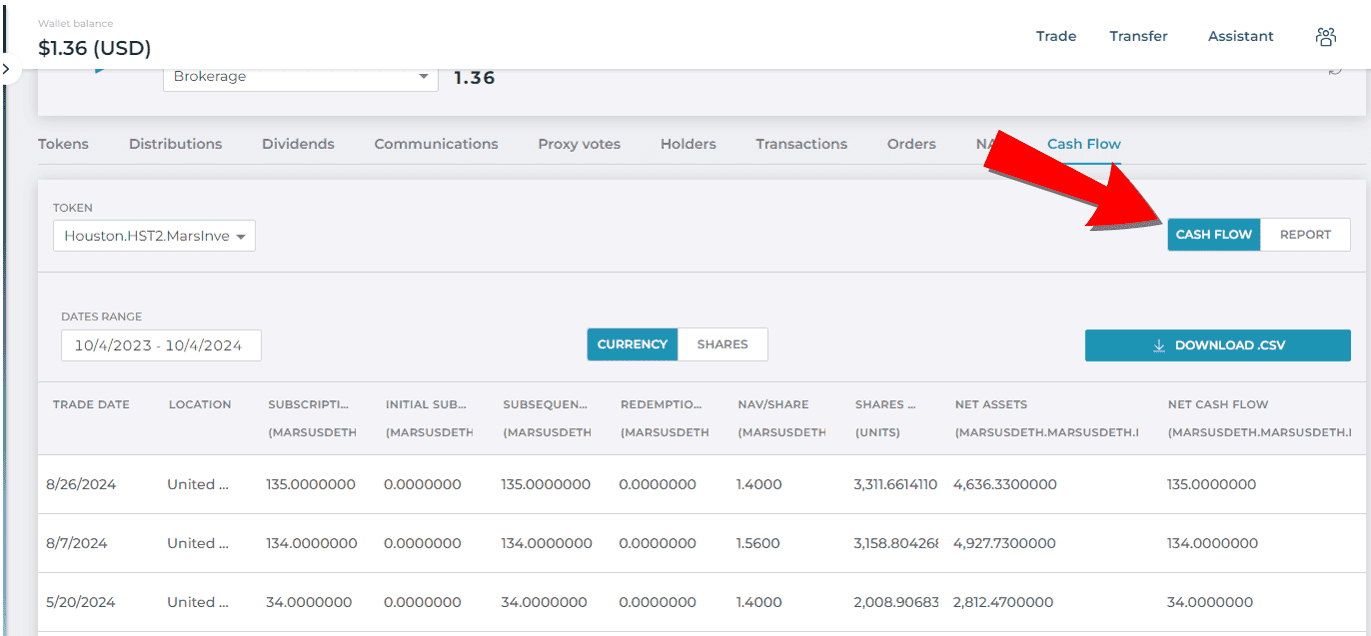
View Transactions
This topic describes how a Transfer Agent or Issuer can view their completed Transactions by selecting the desired Wallet and Token from the search filters. Completed transactions include orders that have completed processing and have been approved by the Transfer Agent.
Orders are one Token exchanged for another. Transactions are the one-way movement of Tokens.
Info
You can view completed Transactions for one Token at a time.
To view transactions:
From the home screen, select Issue Token
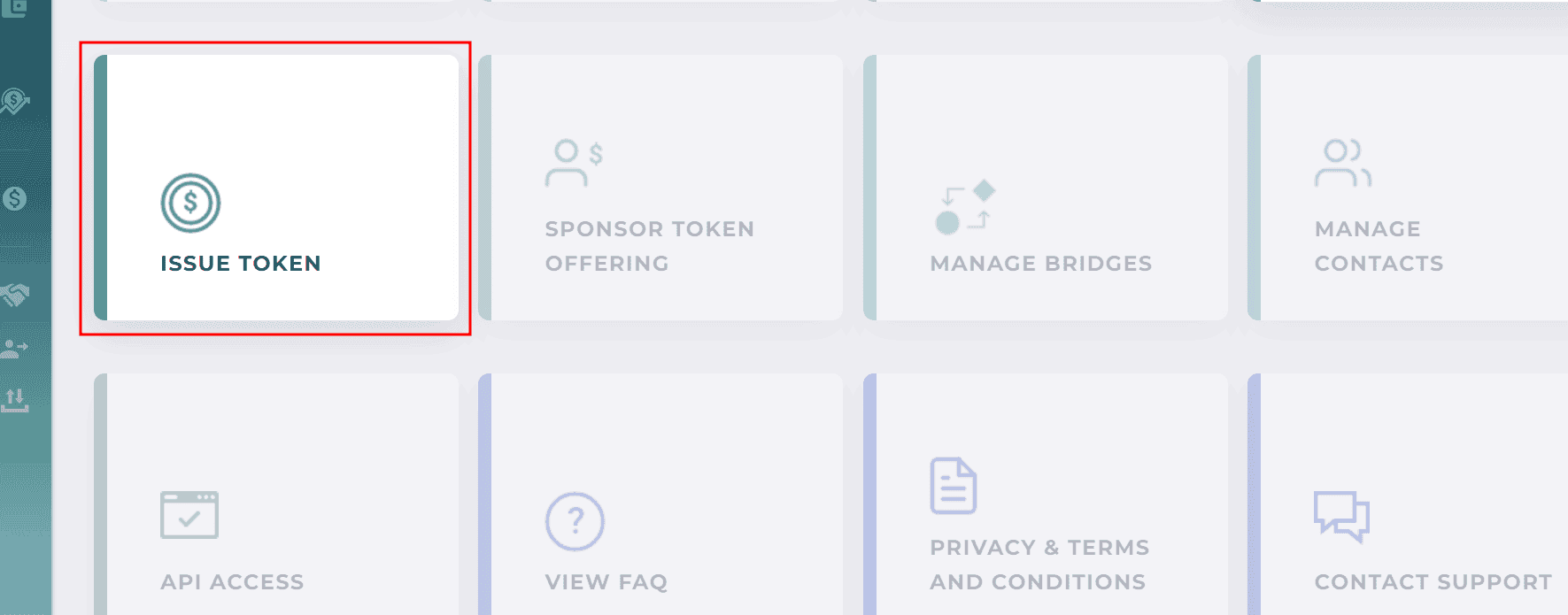
Select the Transactions tab
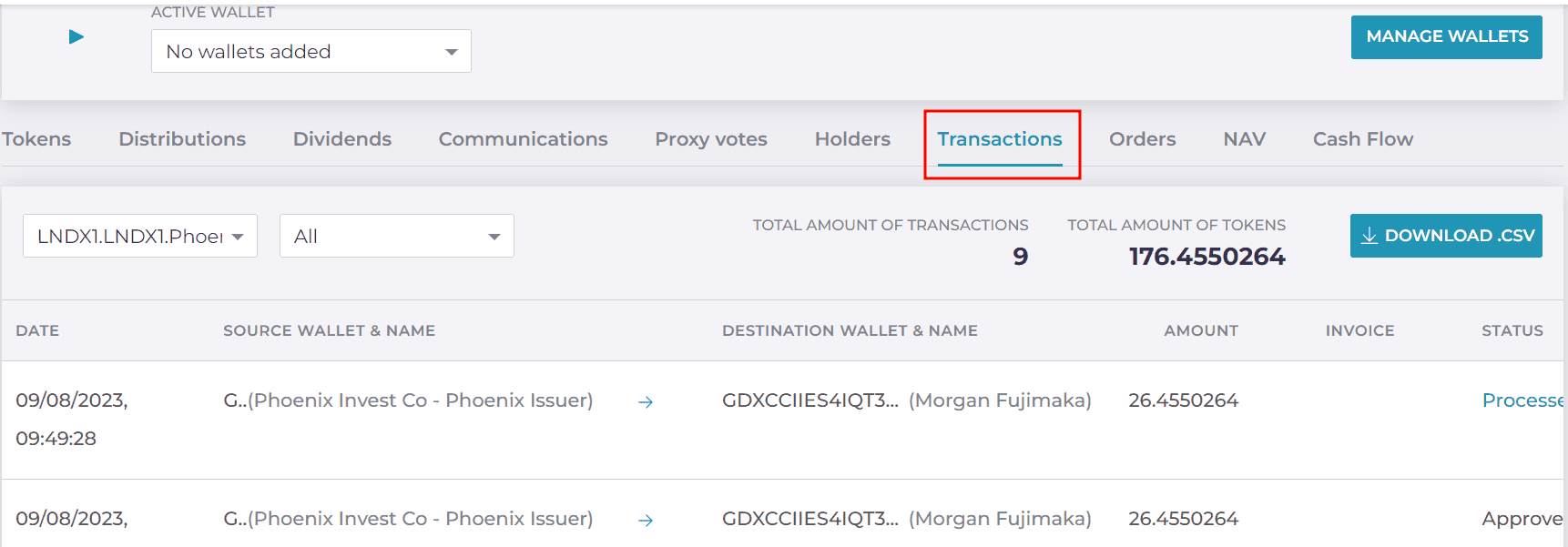
Select a Wallet from the dropdown list to view its Transactions
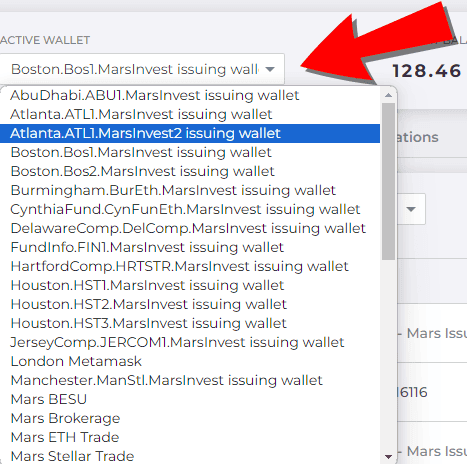
Select the Token from the dropdown
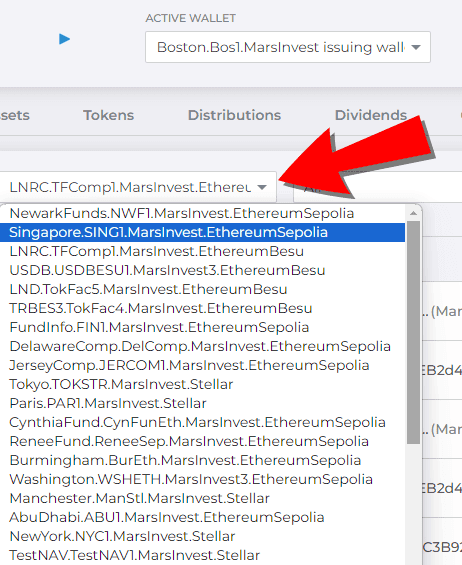
View Captable
This topic describes how a Transfer Agent can view a Holder's Token Capitalization Table, or the holdings of each shareholder (token holder).
From the home screen, select Issue Token
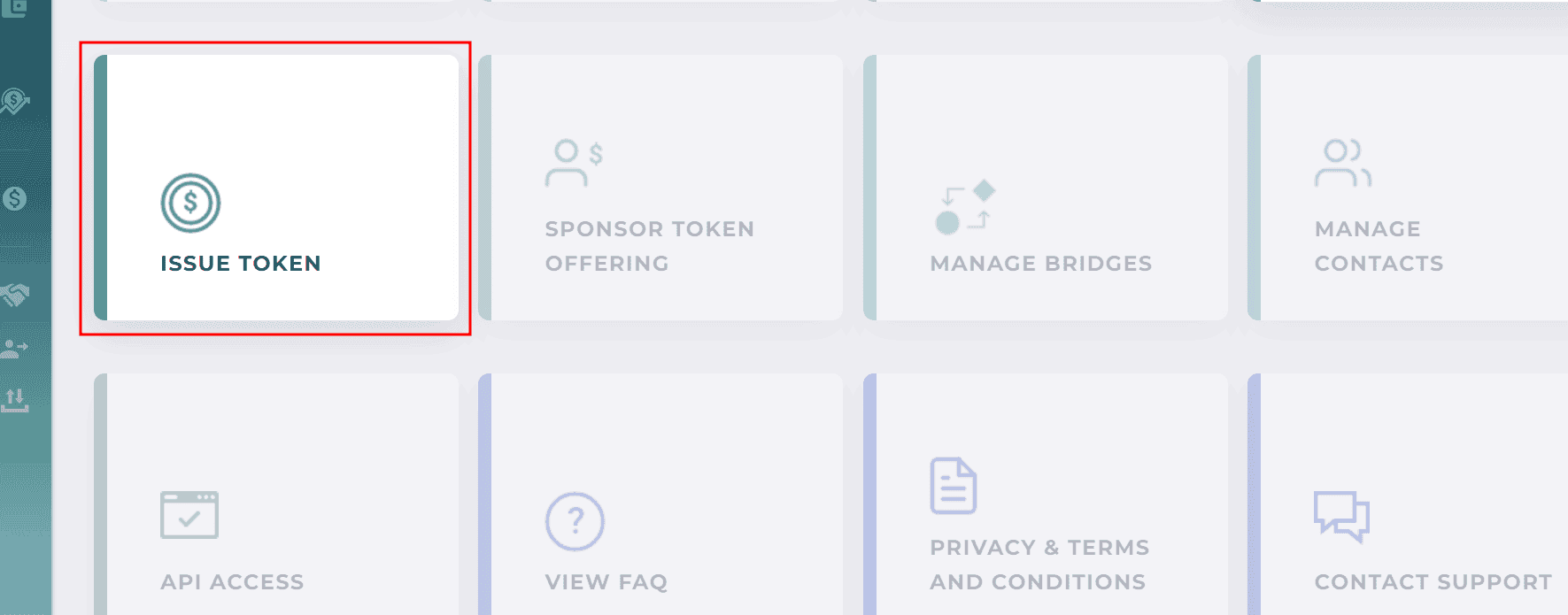
Select the Holders tab
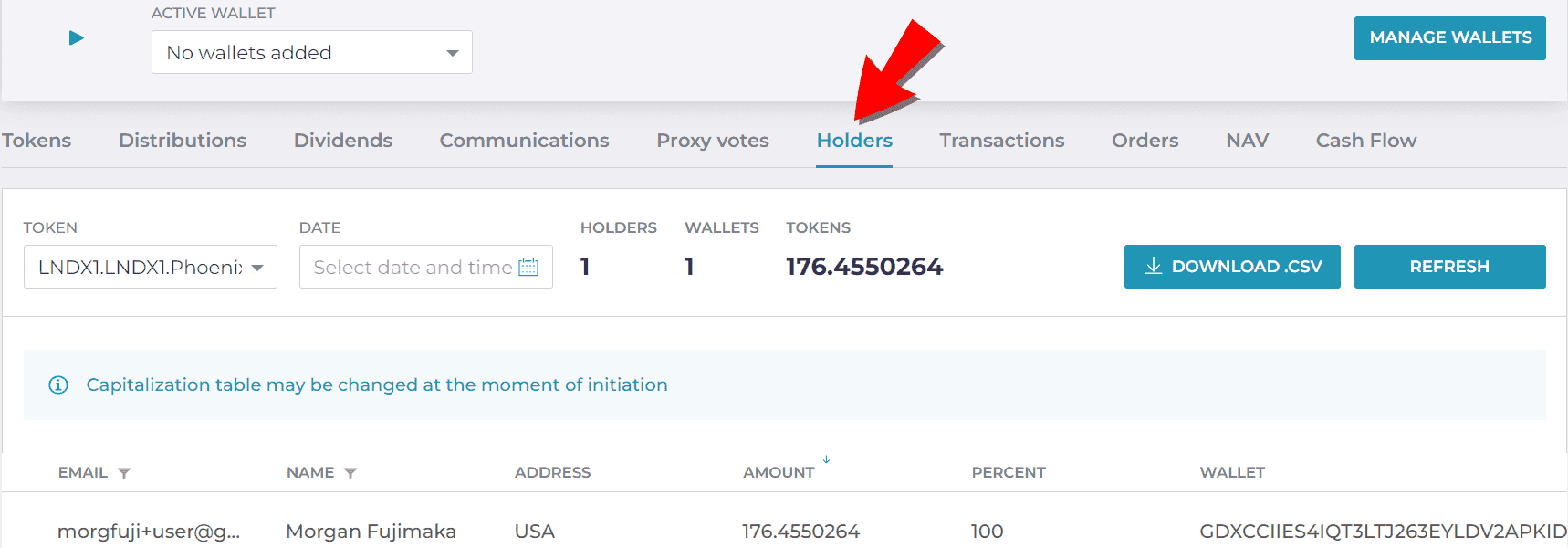
Click on the directional caret to view a distribution of the holder's assets.

Clawback
This topic describes how a Transfer Agent can pull (or clawback) Compliance Aware Tokens back into their account.
From the home screen, select Issue Token
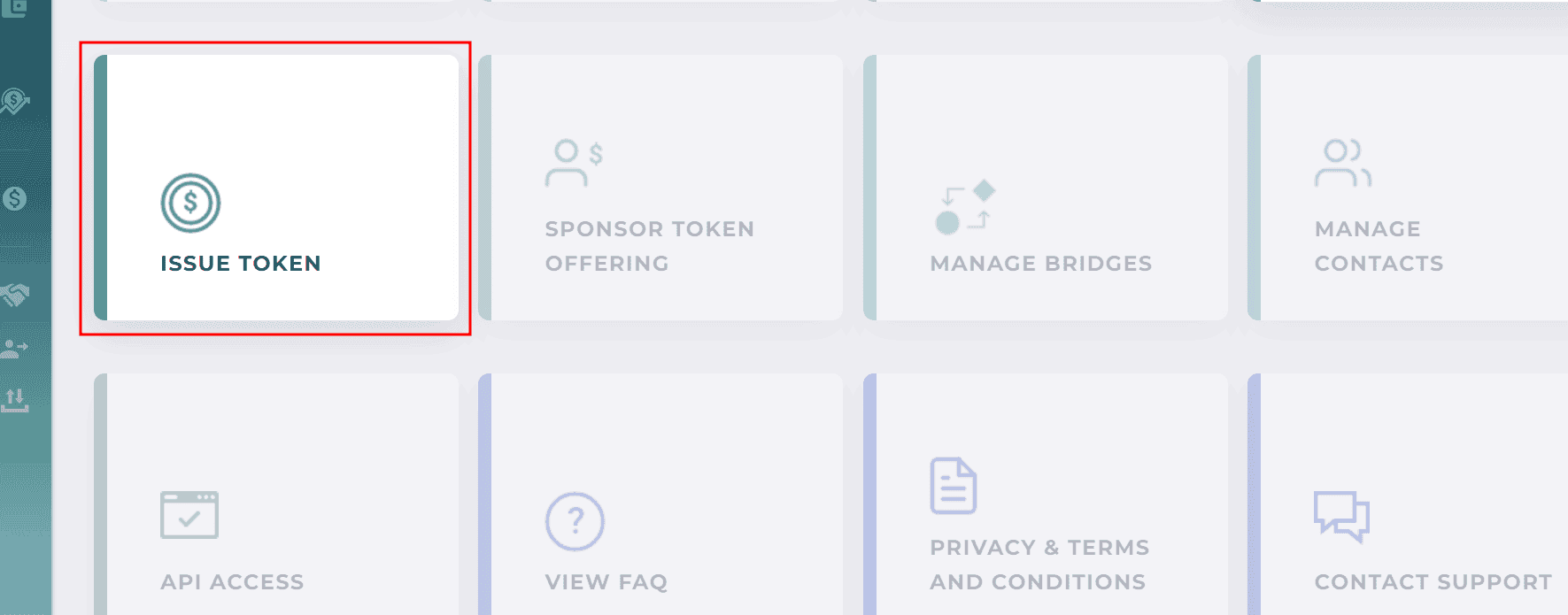
Select the Holders tab
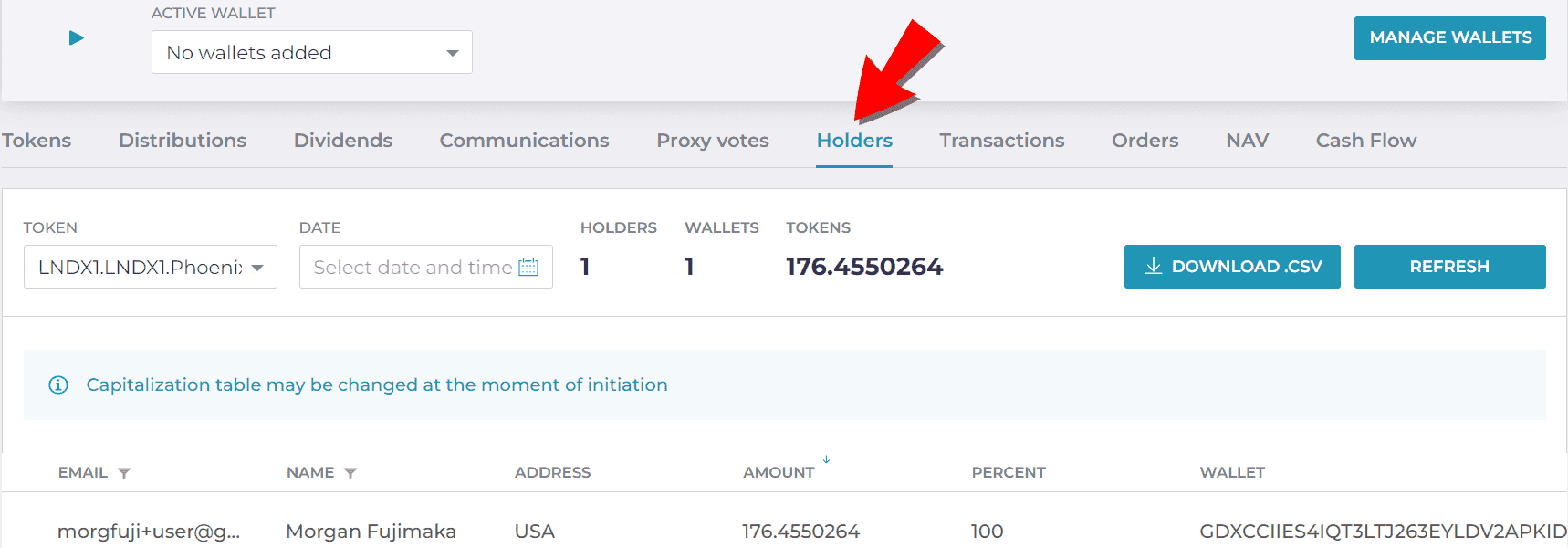
Right-click the vertical ellipses icon on the right of the screen of the transaction to clawback, then select "Recall"
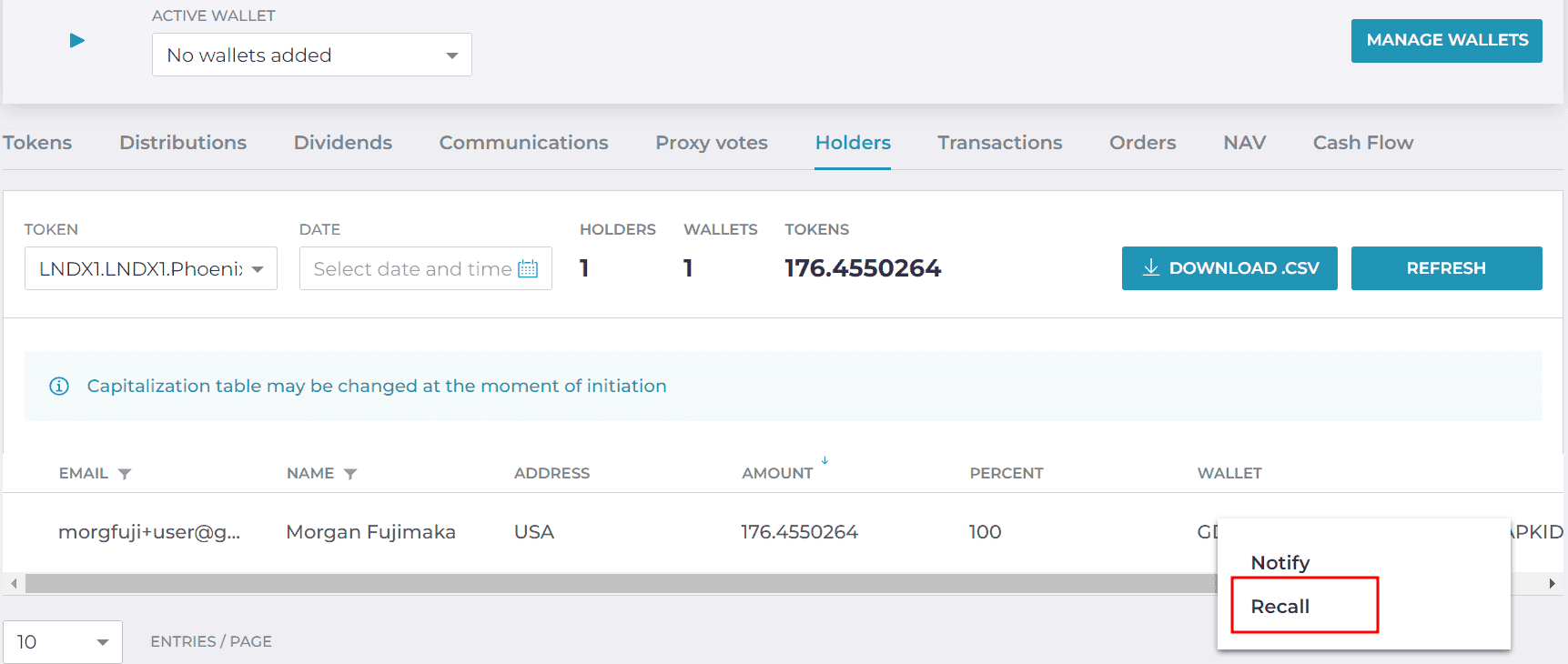
Enter the amount of the Tokens your are clawing back in the Amount field, then click the "Submit" button
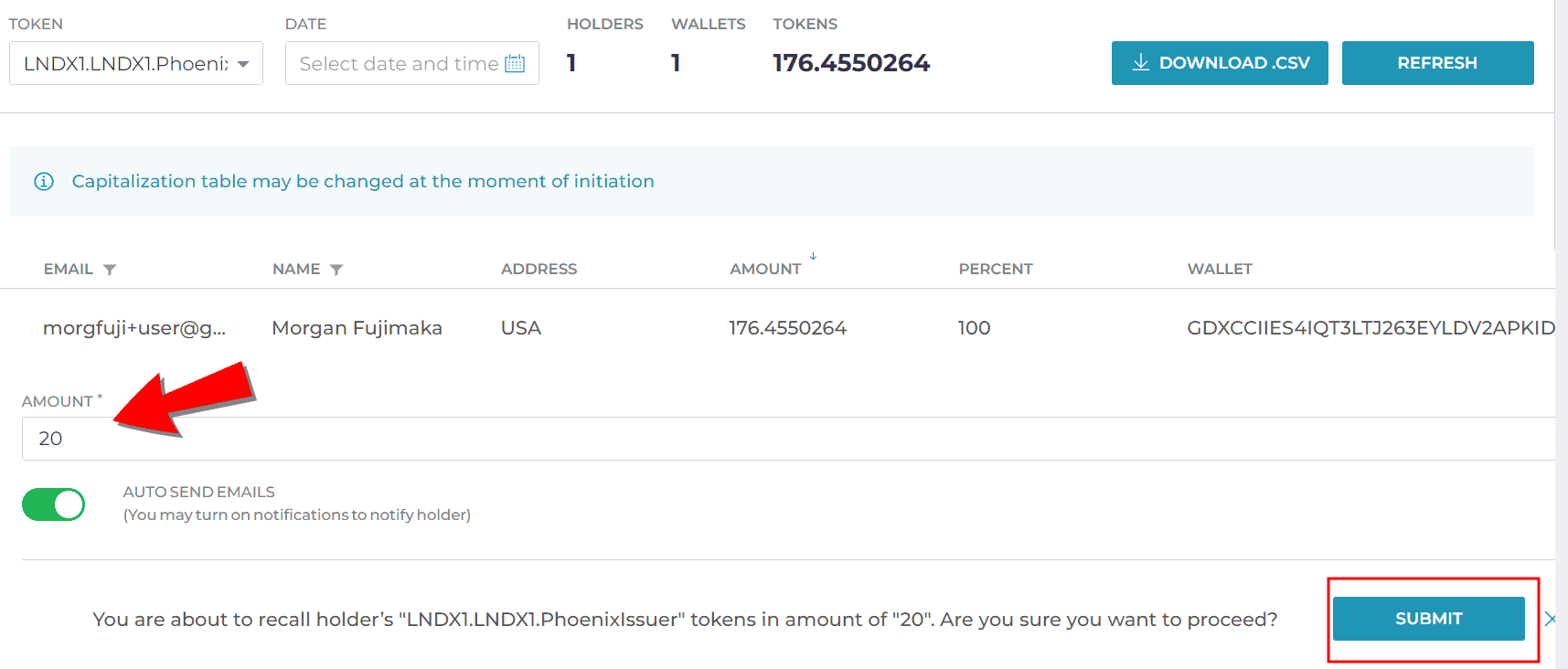
Click the "Refresh" button to confirm the clawback: a decrease in the the holder’s wallet balance and an increase in the Base Trade wallet balance.
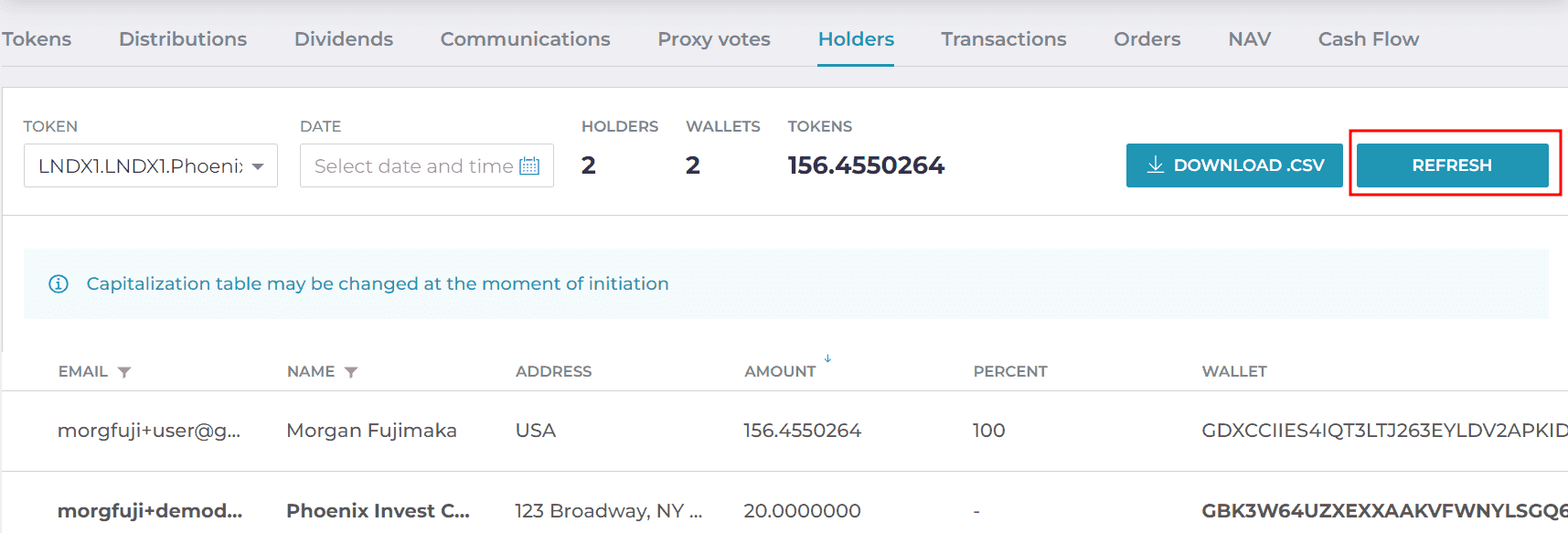
Dividends
This topic describes how a Transfer Agent or Issuer can pay dividends to holders through the Capital Markets Platform platform.
Info
The Issuer or Transfer Agent must have a Wallet to make a dividend payment. See Create and Manage Your Wallet for information on ensuring the Wallet contains sufficient funds.
To pay dividends to holders:
From the home screen, select Issue Token
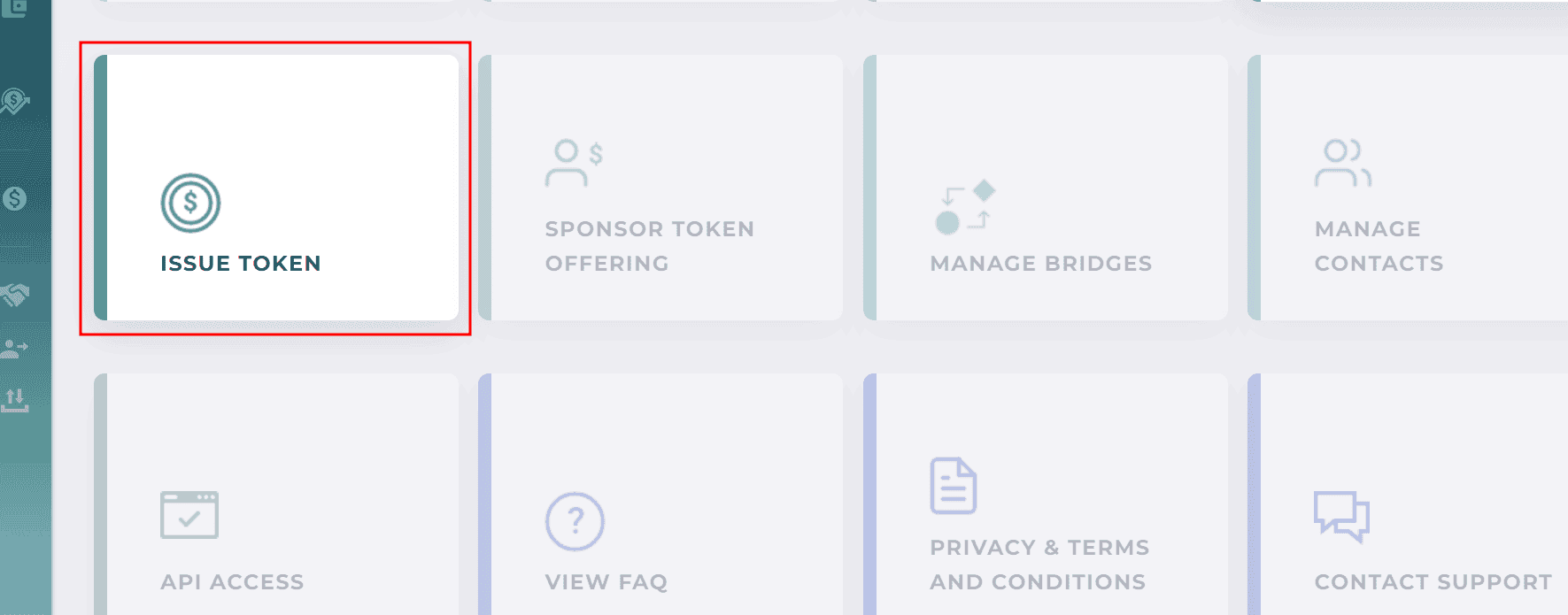
Select the Dividends tab and click on "Make Distribution"
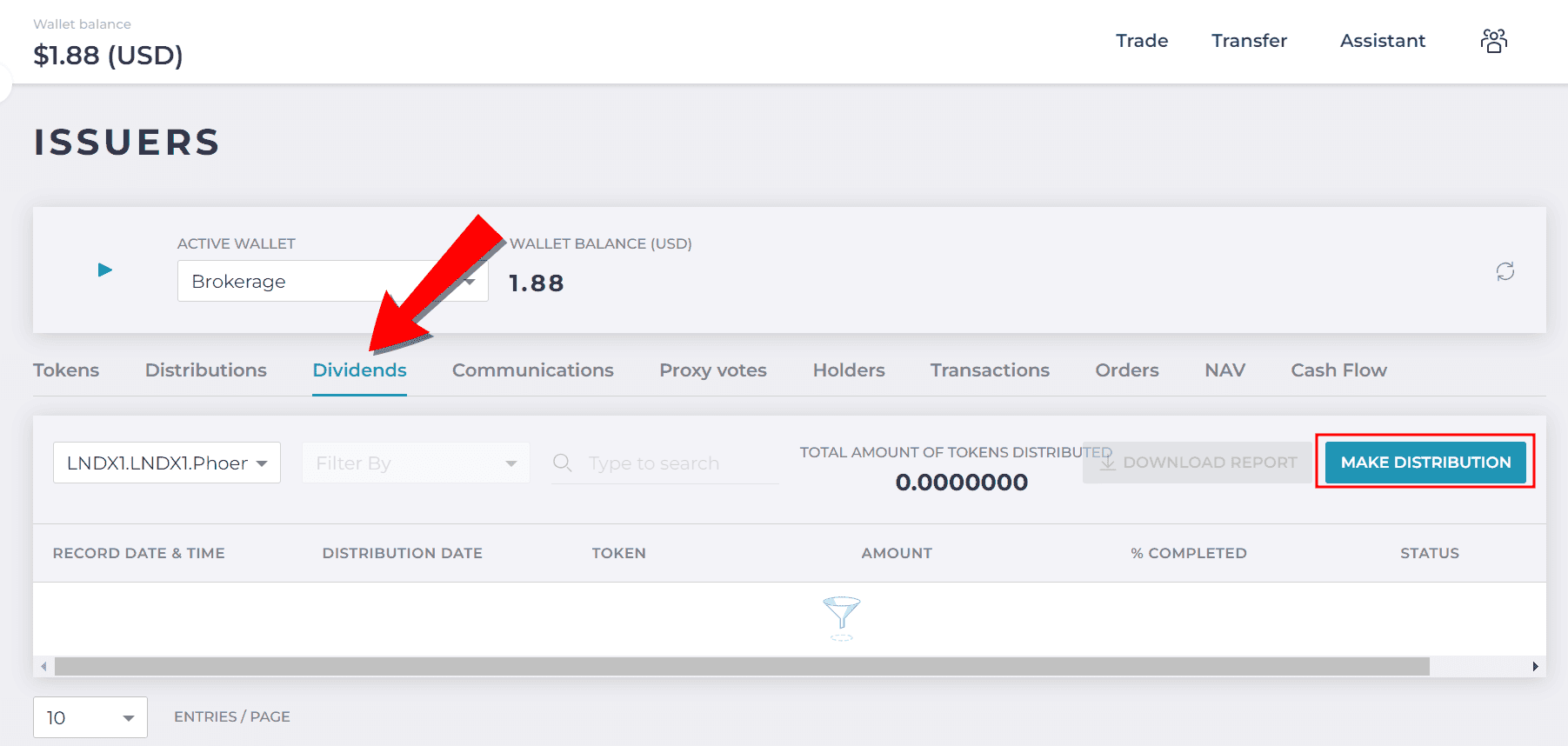
From the Make New Distribution form, complete the following fields:
- Token: the token for which the dividend is being paid.
- Distribution Wallet: The Wallet to pay the dividends from.
- Dividend Currency: The currency to pay the dividend in. (Note this field may default to a certain currency depending on the selected Distribution Wallet. In the case of a dividend reinvestment, this token will be the same as the token for which the dividend is being paid.)
- Amount: The amount of the dividend paid.
- Distribution Type: The type or category that the dividend will be paid in, for example: Qualified Dividends, Long Term Capital Gains, or Short Term Capital Gains.
- Record Date: The date on which the holders of record on that date will be paid a dividend. Normally this date is in the past. Note: Ensure that there are Holders for the selected Record Date and Time.
- Distribution Date: The future date to pay dividends.
Click the "Distribute" button
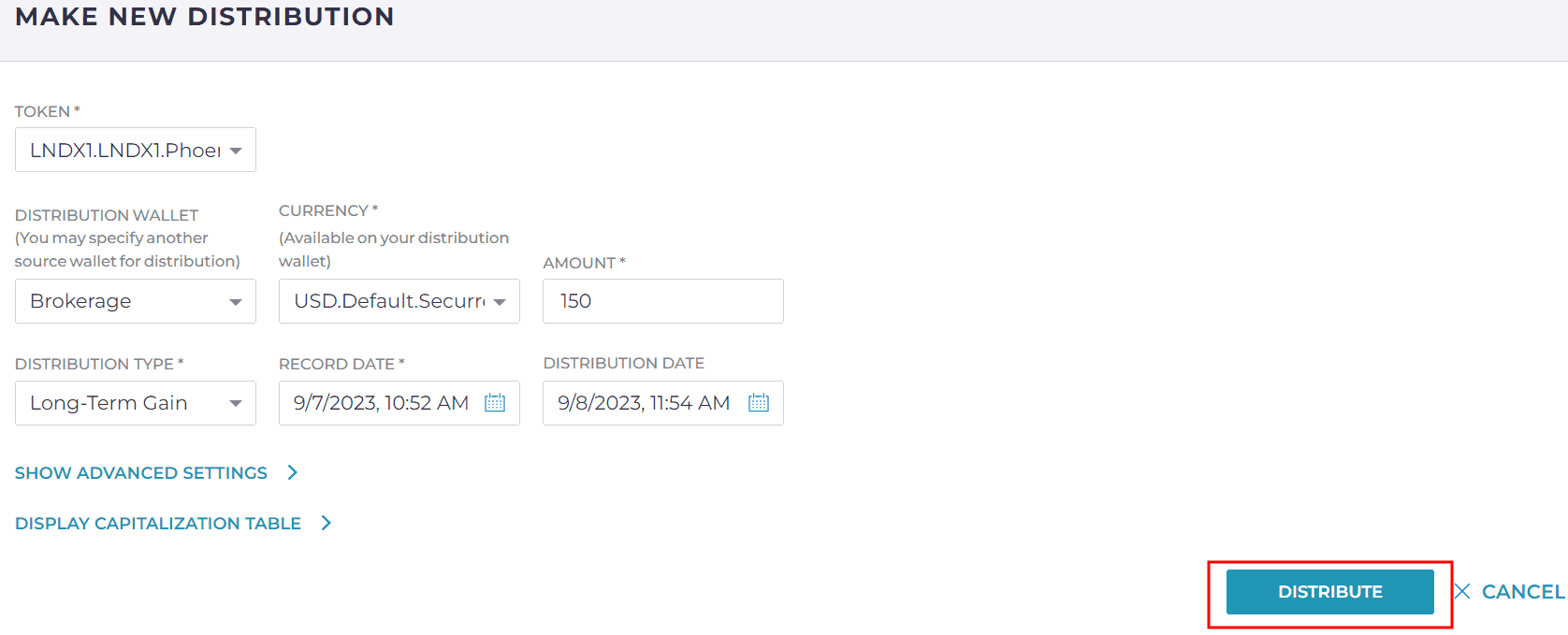
The dividend payment displays as Pending in the Status field until the payment date. After the payment date, the status will change to “Processed."
After a 1-2 minute processing time, the transaction Status changes to Completed.

Bluesky Reporting
This topic describes how a Transfer Agent can generate an extract to fulfill the Bluesky Reporting regulatory requirement. Once you generate the report through the Capital Markets Platform platform, you can submit it to the vendor that handles your regulatory reporting.
Creating the Report Template
The following provides instructions for creating a Report Template. Note: you need to create a template for each fund (but not each wallet).
From the home screen, select Issue Token
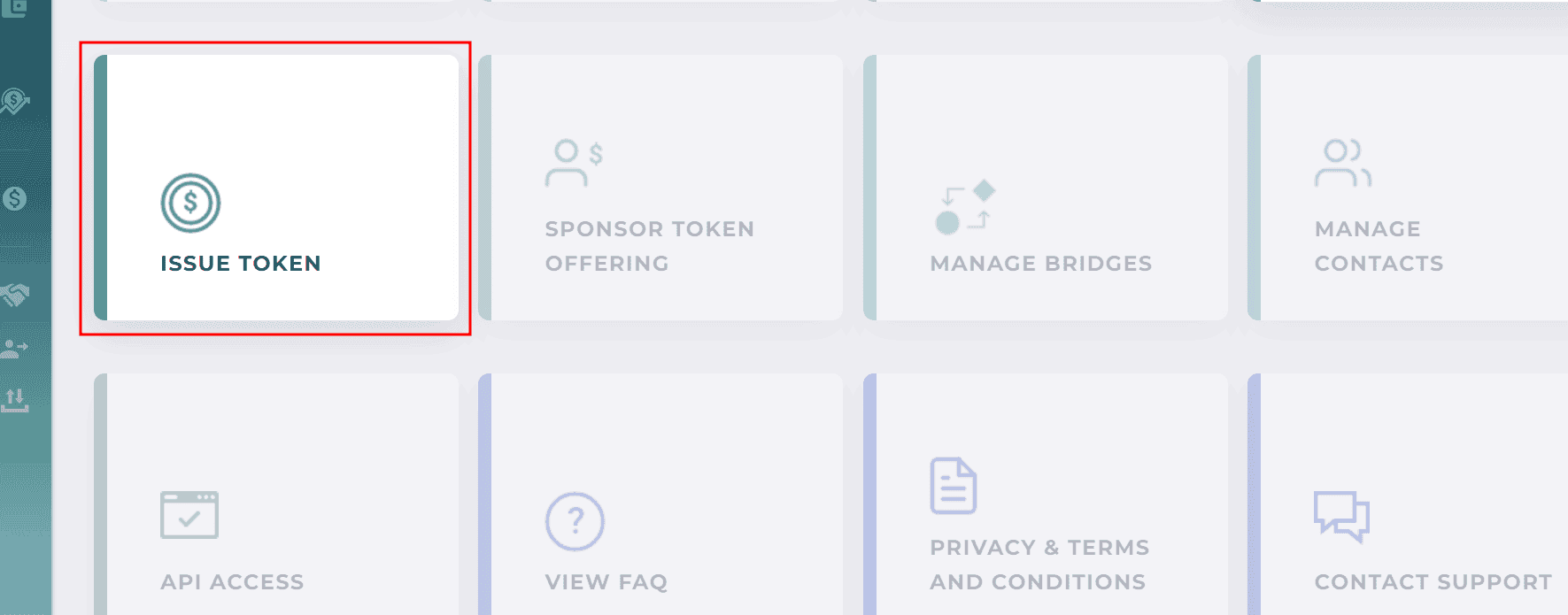
Select the Cash Flow tab
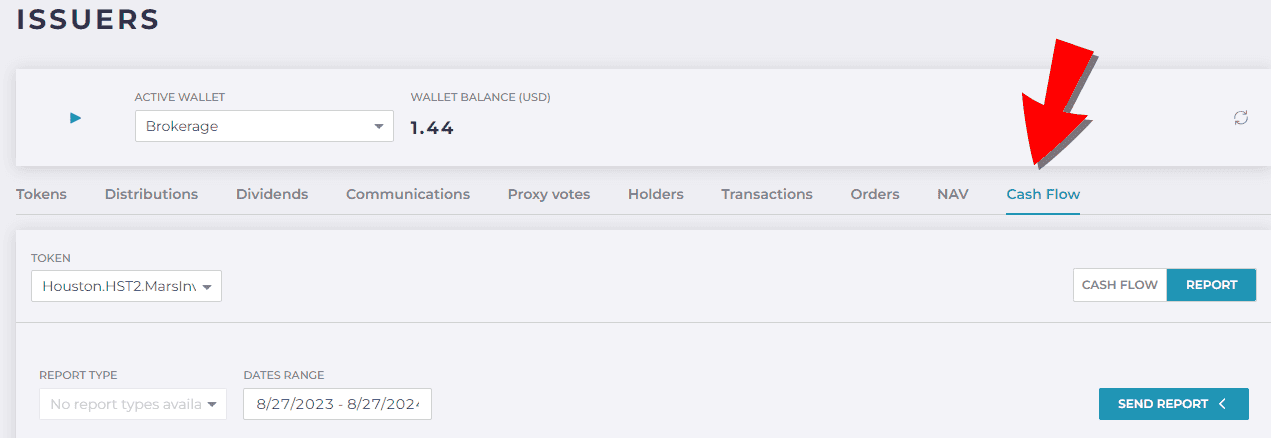
Select the "Report" toggle on right to display the report menu options, then select "Templates" from the dropdown menu
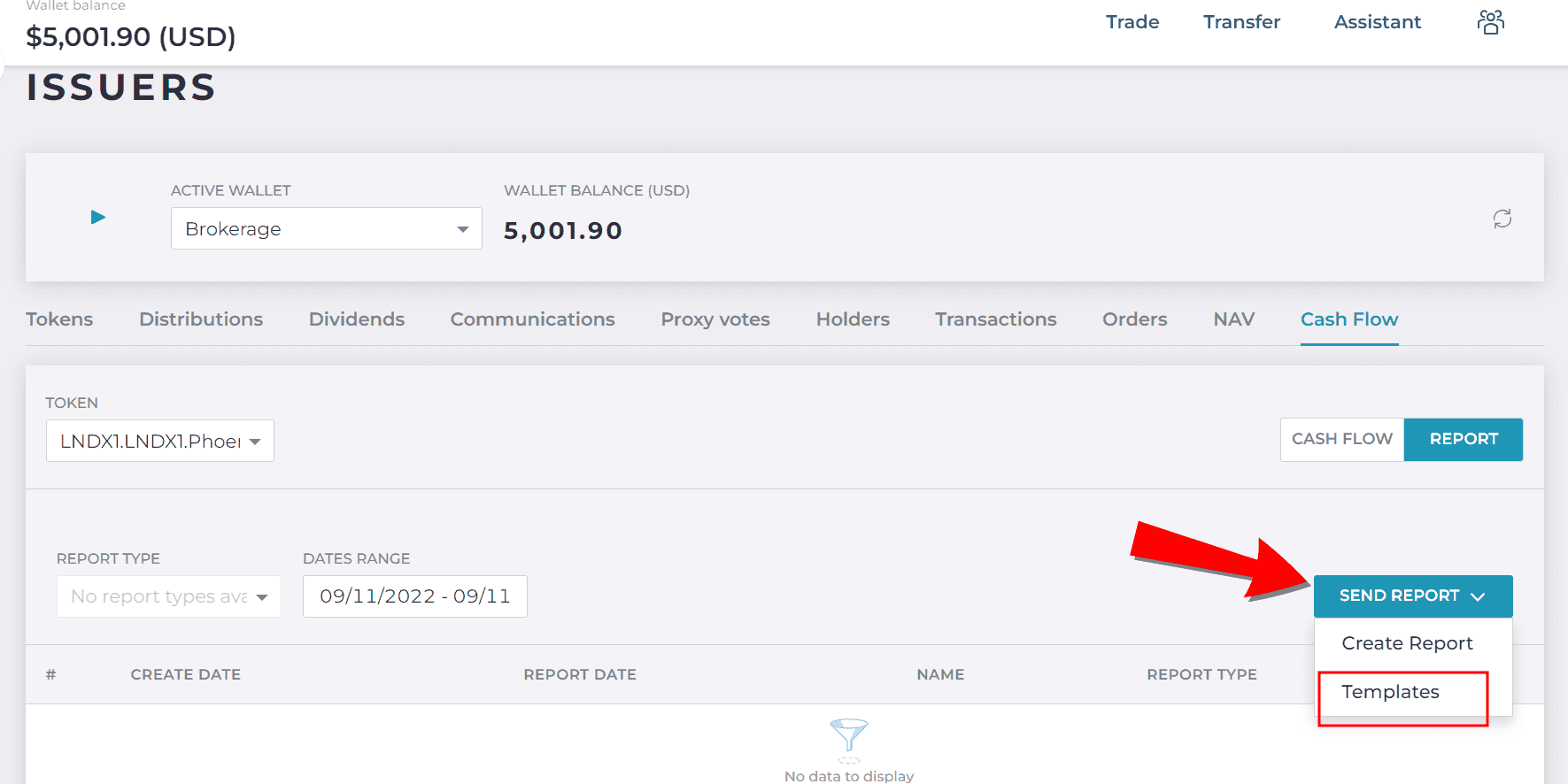
Select the "Create" button
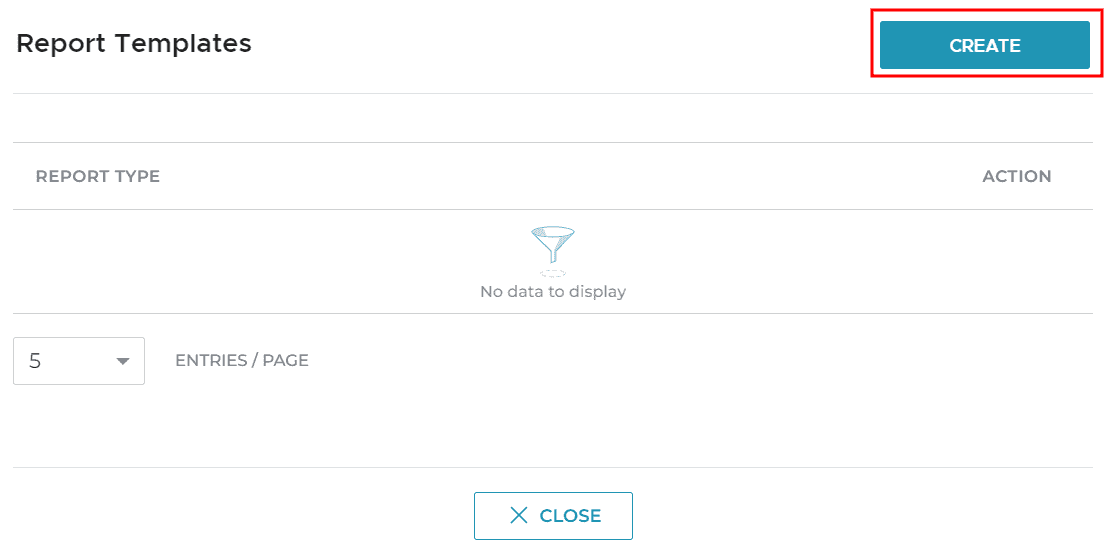
Complete all fields in the Create Report Template Form, then click "Save"
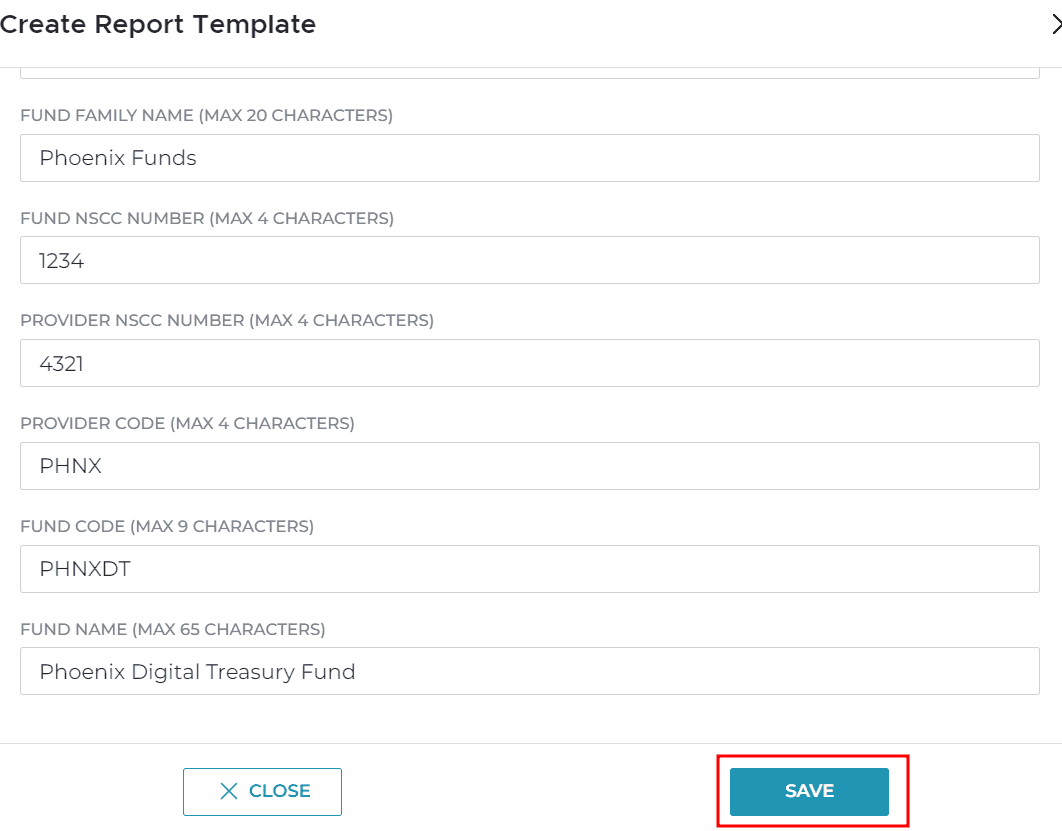
The newly created report appears on the Reports Template menu. Click the "Close" button to return to the Cash Flow tab.
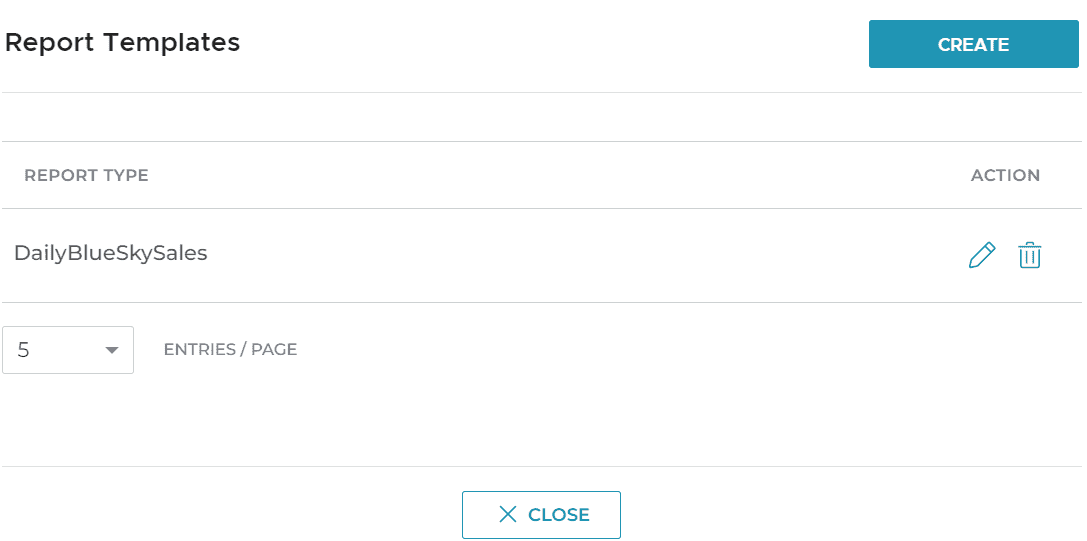
Creating and Downloading the Bluesky Report
From the Cash Flow tab, select the Report toggle on right to display the report menu option, then click "Create Report"
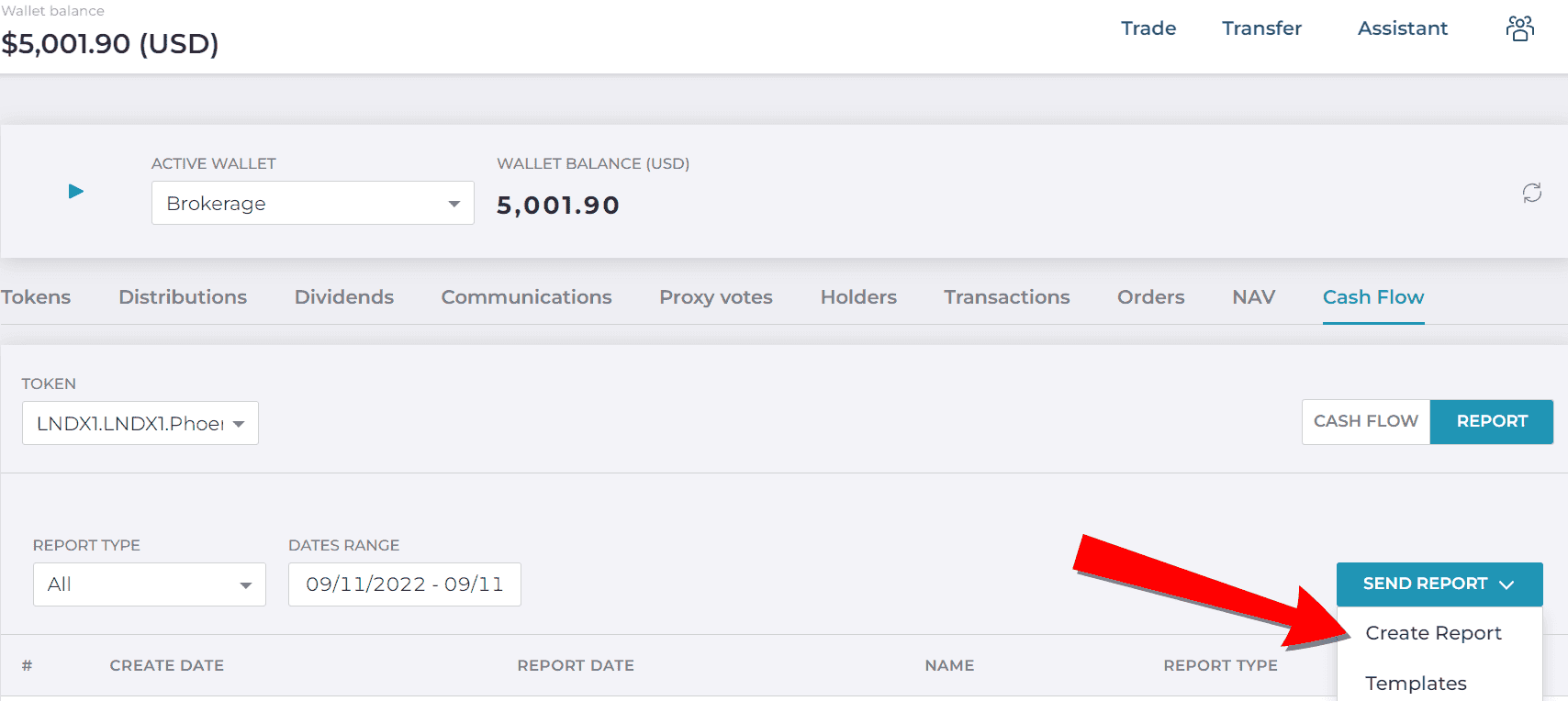
Complete the Create Report form fields, ensuring selection of the desired Report Type template from the dropdown, then click the "Generate" button
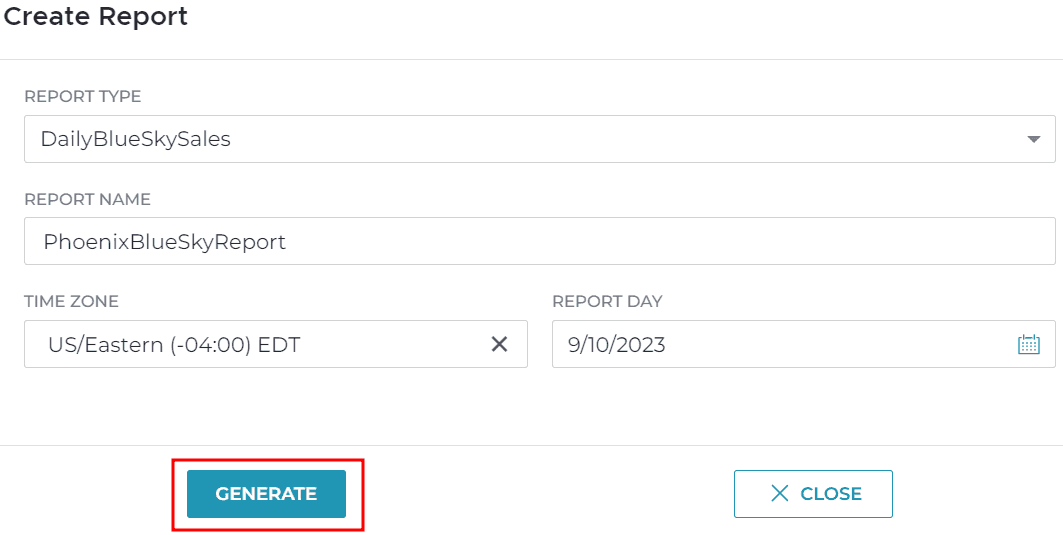
The report appears in the report queue at the bottom of screen with a "Ready to Send" status
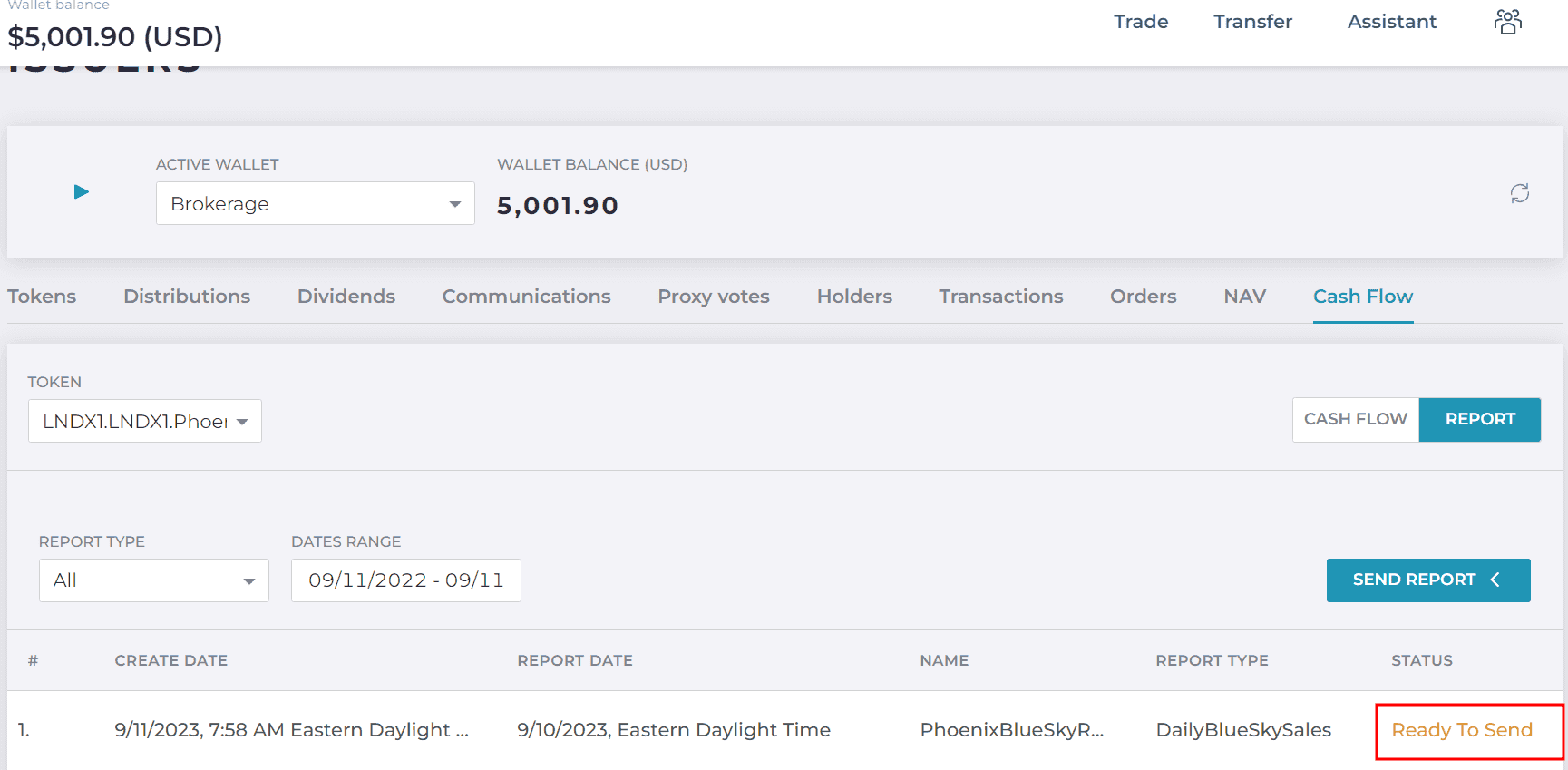
Right-click on the vertical ellipses on the bottom right and select the desired action:
- Send: This option submits the report to LexusNexus for processing and submission to regulators.
- Download: Specify the download location for the .txt file on the dialog that appears.

For downloaded files, open the file to confirm the report contents.